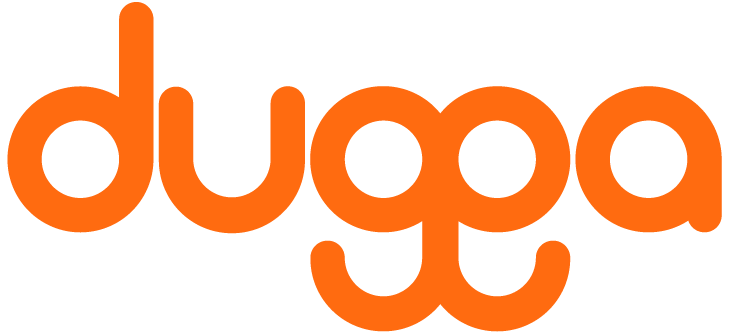dugga quick start guide:
question types
Dugga question types
1. Essay
On essay questions, write the question in the text field and then enter points. You can limit the maximum length if you want. You do this by specifying the number of words or characters the students can write. Using character limitation, it can be good to know that an A4 page corresponds to about 4500 characters. If you do not give any restriction, students can write as much as they want.
In connection with the essay question type, it is possible to choose the correct spelling, if desired, in the languages Swedish, English, German, French, Dutch and Finnish. The punctuation function means that the student receives support with spelling in connection with, for example, a longer text being written.
In the editor where you write your question you can also add pictures, sounds and videos – see the icons for picture and video. Sound is preferably added as an external file by selecting “file” in the froala-editor which is used to write questions.
Lastly, enter the number of points that you think the question is worth. It is also possible to choose an evaluation matrix instead with associated assessment areas and criteria. When you have finished your question, click on “Save and add a question”.
2. MCQ
In case of multiple-choice questions, enter your question or statement in the text field and then specify possible answer options. You can specify one or more correct answer options.
In default mode, letters for the answer options A, B, C, D etc. are used. You can also select numbers or Roman numerals if you want. Add more answer options by clicking on the “Add more” button or you can remove the answer options by clicking on the garbage bin that you see at the far right of the figure. If you want, click on the option “Random order on the answer options” This means that for student number 1, for example, answer option D is the correct answer, while for student 2, answer option A is correct. The purpose of randomization is to make it harder to look at each other and cheat. This also means that as a teacher you cannot refer to answer alternatives A, B, C … etc. when using randomization. If you want to be able to refer to certain answer options in the question itself, do not click on the “Random order …”. When finished, click save and add a new question.
If there is only one correct answer option on a multiple-choice question, you get the point that you specified if you answer correctly. If there are two or more correct answer options, points are allocated for each correct answer. For example, if you clicked for two answer options like “right answer” and you have given 6 points on the question, the student gets 3 points for each correct answer. If there are three answer options that are right, the student gets 2 points for each correct answer etc.
3. Correct answer
For correct answer questions, type your question or statement in the text field and then enter the correct answer(s) in the text field below.
The example in the video calls for the word “Litosphere”. As the correct answer has been stated “Litosphere” but more alternatives can be added. As you know, there is a distinction why it may be beneficial to state “Litos sphere” if it is considered an acceptable answer that the student should score for. To the right in the figure is a colored eye, which indicates that the student will only see the word “Litosphere” as the right answer when you get back his test.
If you click on the “eye” for the word “Litosphere”, this answer alternative will also appear as the correct answer for the student. If you “click” the eye, the student will not see this as the correct answer.
The correct answer question also has a function in the correction mode, which means that you can add additional answer options that the student has entered and which you think should give points afterwards (see “Schedule exam – create exam event”). You then add these new options when you rectify the issue. After you have added the options, click on “redo this issue” and everyone who has written this new option has been added to get points on the question. The purpose of this function is to later give the teacher an opportunity to add further answers that they might not have thought of when the test was created.
4. Glossary
The question type “Glossary” can be used for eg vocabulary. In the introtext of the editor, for example, write “Translate the following words from Swedish to English”. Then you enter the words or concepts to be translated/ explained. In the example in the figure you see the Swedish word “Bicycle” which can be translated to “Bike” or “Bicycle”. Both options have been stated here as correct answers to the question. Both options will also be shown as correct answers because the “eye” in conjunction with the correct answers is marked as orange.
If you want, you can make a difference between capital letters and lower case letters by clicking the box for this. This may be relevant if, for example, it applies to personal names or if it is the German language. When you have created your first vocable, add another one by clicking on “Add word”. You can also check the small box (the figure is 10 written in the figure) and write eg 5 or 10 and it will automatically be added to as many words as you have entered. When you are done, save the question and continue with the next one.
5. Math
Dugga has support to write mathematical expressions on a question. You get this function by clicking on the question type “Math”. When you have clicked on Math, you will see an editor similar to the one used for essay questions, but at the far right of the editor you will see a sum character ∑. When you click on the sum character you get a special mathematical editor (LaTeX-based editor) that you can use to write different mathematical expressions. See, for example, the mathematical expression in the figure. You can move around this editor and place it where you find it appropriate.
Your students have an identical editor in the student view and can also write mathematical formulas and expressions in the way they want.
When you as a teacher finish your question, you save it and move on.
6. Match
In the question type Match, type your question in the standard editor just as you do in all question types. The objects that you want to match, you enter or add to the two smaller editors that you can see in the figure. Each such pair of editors is linked to each other so that, as a teacher, these editors specify the objects that belong together.
A concrete example shown in the figure is that you enter “H2O” in the left editor and “Water” in the right editor. These two objects are now linked with each other and constitute the correct match. That is, if the student on the test clicks on “H2O” and then “Water” then a line is drawn between these two words and since you as a teacher have indicated that these couples belong, the student will be entitled to this answer. If the student matches otherwise than just mentioned, no score is obtained for this match.
You can add more pairs to match by clicking the “Add word” button. If you want to fill a number to the right of this button, for example 5, then five new matching options are added which you fill in with pairs/ objects that belong together. When you have finished your matching question, click on save and add another question if you wish.
Note, in particular, that the matching question type is designed in such a way that there are always pairs in the horizontal line that belong together and not vertical pairs. It is you as a teacher who defines what is the right pair by entering the words or objects in the two smaller editors, see the figure.
7. Click text
In the question type “Click Text”, a question is created by, for example, omitting a word that the student is expected to choose from several answer options that you specify in the smaller editors, see the figure.
In the figure, the teacher has entered “Anna is the fastest in the class.” And then the word “She”. After the word “She” you click on the pink-marked symbol among the tools in the editor. The system then adds a dash that represents the missing word that the student should choose from the various options that you as a teacher add.
You add the different answer options and specify which option is correct by ticking that option. In the example below, the correct answer is “running” and when the student clicks on that option (running), it adds the text to the sentence and the student gets points for having marked the correct option.
When you finish your question, you save it and move on.
8. Right Place
In the question type “Right Place”, use an image that you add to the lower editor and select different fields that will be clickable (you can of course still add images to the upper editor but these are not clickable).
You create the question by, for example, writing the following in the main editor “Enter in the picture where the different parts of the heart are placed”. Then upload a picture of the heart that you have saved in a folder on your computer. When the picture is in place, click on “Add area”, see the figure. To add the area you adjust, drag in the selected area with the mouse by clicking and dropping.
Once you have adjusted your selected area, enter a word or short text as in the example “Vena cava”. Then add additional areas, adjust these and add words or short texts that are linked to the areas you selected in the image. The student’s task is to click on the correct area and words. When you finish your “Right Place” question, you save and continue with the next question.
9. Order
The question type “Order” can be presented vertically or horizontally for the student depending on whether you check in the box “Use vertical layout” or not. In this question type, enter the correct order by filling in two or more words, numbers or other objects in the small text editors, see the figure. In the example in the figure, the correct scheme for four numbers has been specified by the teacher. The pupil’s task is to arrange the speech in the same order to get points for the correct answer. You can add or remove answer options if you want.
This question type can also be used, for example, to arrange words in the correct order or a number of pictures describing the order of a particular process or the like. In default mode, “Use vertical layout” is not explained, which means that the student sees the options presented horizontally. The various objects that the student should arrange are thrown automatically in disorder of the system so that the student can drag and drop the objects until they end up in the right order.
10. Mark
“Mark” is a question type that can be used to mark parts of a text, such as words or numbers. Start by writing a clear instruction to the students about what they should mark in the text you include. It is often advantageous if you make a separation between the instruction and the text as they should make the markings by adding one or two line breaks with the Enter key on your computer.
In the example in the figure, the teacher has given the instruction “Mark the verbs in the following short sentences:”. Then three short sentences follow and the teacher has marked the three verbs that the student should mark in order to get everyone right on the question. The easiest way to work with the question type is to type in or copy a text and then mark the words, numbers or the like to be marked. You make the markings by clicking with the mouse on, for example, a word and then the small selection tool pops up which has a green check mark and a red cross. After selecting the word, click on the green check mark and the word will be highlighted. If you want to deselect a word that you have selected, select this word again and click on the red cross. Then the selection disappears.
In one and the same question you can give several instructions and have several text sections where words, numbers and the like should be marked. For example, in the example below you could continue with further instructions and sentences that you add and ask the students to mark nouns, adjectives, adverbs, etc. Note that it is important that you give clear instructions so that the students do not get confused and thus do not know what they should mark to be able to give a correct answer. Note also that it is important that you inform the students that they should mark exactly the word, speech etc. that you have marked otherwise, automatic correction cannot be performed. For example, if a student has marked a word and a space, no points are given automatically, then you need to correct it manually to determine if the student should receive a score or not for the answer given (the marking).
11. Fill Gap
The question type “Fill Gap” is very similar to the question type “Mark”. You work with the question type in the same way and make markings by clicking with the mouse on eg a word, symbol or a number and then the small selection tool pops up which has a green tick and a red cross. After selecting the word, click on the green check mark and the word will be highlighted.
If you want to deselect a word that you have selected, select this word again and click on the red cross. Then the selection disappears. The difference between “Fill Gap” and the “Mark” question type is that in the slot text query type, another editor pops up that you can move around on the screen and place in a place that you find appropriate.
When you have selected a word, number or the like, this word will appear in the separate editor, see the box with grayish upper edge to the left in the figure. This makes it easier for you to keep track of all the words your luck text question consists of.
As shown in the figure, you can also add options that can be scored individually. If you want to delete a word or option, click on the garbage bin and the word will be deleted. When you finish your question, click save and continue with the next question.
When working with the “Fill Gap” type, it can often be good to help the students and give them clues so that they get an indication of what word or similar they are expected to write on the empty line that the question automatically generates. An example of how this can be done is to write the searched word (the luck word) in its basic form. It can look like this, for example. ”Anna is the fastest in the class. She _______ (run) the fastest. ”In the example in the previous sentence, the word “run” has been added in brackets directly after the word the students are expected to write. This avoids students using incorrect synonyms or alternatives when filling in the Fill Gap questions.
12. Gap Menu
The question type “Gap Menu” works like “Fill Gap”, with the difference of the student now choosing the missing word from a menu with different options, instead of writing it in themselves. See the figures.
You work with the question type in the same way, and make markings by clicking on eg a word, symbol or number. Then the small selection tool pops up with a green check mark and a red cross. After marking the word you click on the green check mark and the word is selected. If you want to unmark a marked word, you mark it again and click on the red cross. Then the selection disappears.
Just like the question type Fill Gap, a separate editor turns up which you can move around on your screen and place somewhere you find appropriate. When you’ve marked a word, number or the like, this word will appear in the separate editor. There you can add the different answer alternatives, the the example in the figure.
If you want to delete a word or an alternative, you click on the trash can. When you’re done with your Gap Menu question, you click on save and continue with the next question.
13. True/False
In a True/False question, you enter different statements that are either true or false. The student’s task is to correctly mark it as true or false. See the example in the figure.
By default, letters are used for the statements (A, B, C, D etc.). You can also choose numbers or roman numerals if you like. You can also add more statements by clicking the button “Add more” or remove statements by clicking on the trash can (see the right of the figure). If you like, you tick “Randomize the order of the options”. The purpose of randomizing is to make it harder for students to look at each other and cheat.
14. GeoGebra
15. Assignment
Assignment
Assignment is similar to Essay questions. The main difference is that if you click on the question type “assignment” then you can activate plagiarism analysis when scheduling your exam. You do this by clicking on the tab “Services” in the interface where you create and schedule an exam event.
By using the assignment question type all other question types will disappear since it is only relevant to run plagiarism analysis on the assignment question type and no other question types.
How you use assignment
Write your assignment/question in the text field and then enter points. You can limit the maximum length if you want. You do this by specifying the number of words or characters the students can write. Using character limitation, it can be good to know that an A4 page corresponds to about 4500 characters. If you do not give any restriction, students can write as much as they want.
In connection with the assignment question type, it is possible to choose spellcheck, if desired, in the languages Swedish, English, German, French, Dutch and Finnish. The punctuation function means that the student receives support with spelling in connection with, for example, a longer text being written.
In the editor where you write your assignment/question you can also add images, sounds and videos – you click on the icons for images and video/audio. Sound is preferably added as an external file by selecting “file” in the froala-editor which is used to write questions.
Lastly, enter the number of points that you think the assignment/question is worth. It is also possible to choose a grading matrix instead of points with associated assessment areas and criteria. When you have finished your assignment/question, click on “Save and add a question”.