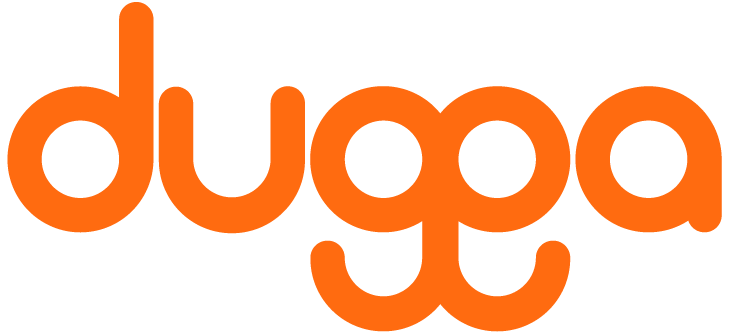dugga snelstart gids:
vraagtypes
Dugga vraag types
1. Essay
Bij open vragen schrijft u de vraag in het tekstveld en voert u vervolgens punten in. U kunt de maximumlengte beperken als u dat wilt. Dit doet u door het aantal woorden of tekens op te geven dat de leerlingen mogen schrijven. Als je een karakterbeperking gebruikt, kan het goed zijn te weten dat een A4-pagina overeenkomt met ongeveer 4500 karakters. Als u geen beperking oplegt, kunnen de leerlingen zoveel schrijven als ze willen.
In verband met het vraagtype opstel is het mogelijk om desgewenst de juiste spelling te kiezen in de talen Zweeds, Engels, Duits, Frans, Nederlands en Fins. De interpunctie houdt in dat de leerling ondersteuning krijgt bij de spelling in verband met bijvoorbeeld het schrijven van een langere tekst.
In de editor waarin je je vraag schrijft kun je ook foto's, geluiden en video's toevoegen - zie de icoontjes voor foto en video. Geluid wordt bij voorkeur toegevoegd als een extern bestand door "bestand" te selecteren in de froala-editor die gebruikt wordt om vragen te schrijven.
Vul ten slotte het aantal punten in dat de vraag volgens u waard is. Het is ook mogelijk om in plaats daarvan te kiezen voor een evaluatiematrix met bijbehorende beoordelingsgebieden en criteria. Als u klaar bent met uw vraag, klikt u op "Opslaan en een vraag toevoegen".
2. MCQ
In het geval van meerkeuzevragen, voert u uw vraag of stelling in het tekstveld in en geeft u vervolgens de mogelijke antwoordopties op. U kunt één of meer juiste antwoordopties opgeven.
In de standaardmodus worden letters gebruikt voor de antwoordopties A, B, C, D enz. U kunt ook cijfers of Romeinse cijfers selecteren als u dat wilt. U kunt meer antwoordopties toevoegen door op de knop "Meer toevoegen" te klikken of u kunt de antwoordopties verwijderen door op de prullenbak te klikken die u helemaal rechts in de figuur ziet. Klik eventueel op de optie "Willekeurige volgorde van de antwoordopties" Dit betekent dat voor student nummer 1 bijvoorbeeld antwoordoptie D het juiste antwoord is, terwijl voor student nummer 2 antwoordoptie A juist is. Het doel van randomisatie is om het moeilijker te maken om naar elkaar te kijken en vals te spelen. Dit betekent ook dat u als leerkracht niet kunt verwijzen naar antwoordalternatieven A, B, C ... enz. bij het gebruik van randomisatie. Als je wil kunnen verwijzen naar bepaalde antwoordmogelijkheden in de vraag zelf, klik dan niet op de "Willekeurige volgorde ...". Als u klaar bent, klik dan op opslaan en voeg een nieuwe vraag toe.
Als er bij een meerkeuzevraag slechts één juiste antwoordmogelijkheid is, krijgt u het punt dat u hebt opgegeven als u juist antwoordt. Als er twee of meer juiste antwoordopties zijn, worden er punten toegekend voor elk juist antwoord. Als u bijvoorbeeld twee antwoordopties hebt aangeklikt zoals "juist antwoord" en u hebt 6 punten gegeven op de vraag, dan krijgt de leerling 3 punten voor elk juist antwoord. Als er drie antwoordopties juist zijn, dan krijgt de leerling 2 punten voor elk juist antwoord enz.
3. Juiste antwoord
Voor vragen met een juist antwoord typt u uw vraag of stelling in het tekstveld en voert u vervolgens het juiste antwoord of de juiste antwoorden in het tekstveld eronder in.
Het voorbeeld in de video vraagt om het woord "Litosphere". Het juiste antwoord is "Litosfeer", maar er kunnen meer alternatieven worden toegevoegd. Zoals u weet, is er een onderscheid waarom het nuttig kan zijn "Litosfeer" te vermelden als dat als een aanvaardbaar antwoord wordt beschouwd waarvoor de leerling moet scoren. Rechts in de figuur is een gekleurd oog, dat aangeeft dat de leerling alleen het woord "Litosfeer" als het goede antwoord zal zien wanneer u zijn test teruggeeft.
Als u op het "oog" klikt voor het woord "Litosphere", zal dit antwoordalternatief ook verschijnen als het juiste antwoord voor de leerling. Als u op het oog "klikt", zal de leerling dit niet als het juiste antwoord zien.
De juiste antwoordvraag heeft ook een functie in de correctiemodus, wat betekent dat u extra antwoordopties kunt toevoegen die de leerling heeft ingevoerd en waarvan u vindt dat ze achteraf punten moeten opleveren (zie "Examen inplannen - examengebeurtenis aanmaken"). U voegt deze nieuwe opties dan toe wanneer u het probleem corrigeert. Nadat u de opties hebt toegevoegd, klikt u op "dit vraagstuk opnieuw maken" en iedereen die deze nieuwe optie heeft ingevuld, krijgt punten voor de vraag. Het doel van deze functie is om de leraar later de kans te geven nog meer antwoorden toe te voegen waar hij misschien niet aan gedacht had toen de test gemaakt werd.
4. Woordenlijst
Het vraagtype "Woordenlijst" kan gebruikt worden voor bijv. woordenschat. In de introtekst van de editor schrijf je bijvoorbeeld "Vertaal de volgende woorden van het Zweeds naar het Engels". Vervolgens voert u de woorden of begrippen in die vertaald/uitgelegd moeten worden. In het voorbeeld in de figuur zie je het Zweedse woord "Bicycle" dat vertaald kan worden naar "Bike" of "Bicycle". Beide opties zijn hier vermeld als correcte antwoorden op de vraag. Beide opties worden ook getoond als juiste antwoorden omdat het "oog" in combinatie met de juiste antwoorden oranje gemarkeerd is.
Als u wilt, kunt u een onderscheid maken tussen hoofdletters en kleine letters door het vakje hiervoor aan te klikken. Dit kan van belang zijn als het bijvoorbeeld om persoonsnamen gaat of als het om de Duitse taal gaat. Wanneer u uw eerste vocabel hebt gemaakt, kunt u er nog een toevoegen door op "Woord toevoegen" te klikken. U kunt ook het kleine vakje aanvinken (in de figuur staat 10) en bijv. 5 of 10 schrijven en het zal automatisch worden toegevoegd aan zoveel woorden als u hebt ingevoerd. Als u klaar bent, slaat u de vraag op en gaat u verder met de volgende.
5. Wiskunde
Dugga heeft ondersteuning om wiskundige uitdrukkingen op een vraag te schrijven. Je krijgt deze functie door te klikken op het vraagtype "Math". Wanneer je op Math hebt geklikt, krijg je een editor te zien die lijkt op de editor die gebruikt wordt voor open vragen, maar helemaal rechts in de editor zie je een somteken ∑. Als je op het somteken klikt, krijg je een speciale wiskundige editor (op LaTeX gebaseerde editor) die je kunt gebruiken om verschillende wiskundige uitdrukkingen te schrijven. Zie bijvoorbeeld de wiskundige uitdrukking in de figuur. Je kunt deze editor verplaatsen en plaatsen waar je het geschikt vindt.
Uw leerlingen hebben een identieke editor in de leerlingweergave en kunnen ook wiskundige formules en uitdrukkingen schrijven op de manier die zij willen.
Als je als leraar klaar bent met je vraag, sla je hem op en ga je verder.
6. Wedstrijd
In het vraagtype Overeenkomsten typ je je vraag in de standaardeditor, zoals je dat bij alle vraagtypes doet. De objecten die je wil koppelen, voer je in of voeg je toe aan de twee kleinere editors die je in de figuur ziet. Elk paar editors is aan elkaar gekoppeld, zodat je als leraar in deze editors kunt aangeven welke objecten bij elkaar horen.
Een concreet voorbeeld in de figuur is dat u in de linker editor "H2O" invoert en in de rechter editor "Water". Deze twee objecten zijn nu aan elkaar gekoppeld en vormen de juiste match. Dat wil zeggen, als de leerling op de test klikt op "H2O" en dan op "Water" dan wordt er een lijn getrokken tussen deze twee woorden en aangezien u als leraar hebt aangegeven dat deze paren bij elkaar horen, zal de leerling recht hebben op dit antwoord. Als de leerling op een andere manier matcht dan zojuist vermeld, wordt voor deze overeenkomst geen score behaald.
Je kunt meer paren toevoegen om te matchen door op de knop "Woord toevoegen" te klikken. Als je rechts van deze knop een getal wilt invullen, bijvoorbeeld 5, dan worden er vijf nieuwe overeenstemmingsmogelijkheden toegevoegd die je invult met paren/objecten die bij elkaar horen. Als je klaar bent met je matchingvraag, klik je op opslaan en voeg je eventueel nog een vraag toe.
Merk in het bijzonder op dat het type overeenstemmende vraag zo ontworpen is dat er altijd paren in de horizontale lijn zijn die bij elkaar horen en geen verticale paren. Het is aan u als leerkracht om te bepalen wat het juiste paar is door de woorden of voorwerpen in te voeren in de twee kleinere editors, zie de figuur.
7. Klik op tekst
In het vraagtype "Klik Tekst" wordt een vraag gecreëerd door bijvoorbeeld een woord weg te laten dat de leerling geacht wordt te kiezen uit verschillende antwoordmogelijkheden die u in de kleinere editors aangeeft, zie de figuur.
In de figuur heeft de leraar ingevuld "Anna is de snelste van de klas." En dan het woord "Zij". Na het woord "Zij" klikt u op het roze-gemarkeerde symbool onder de gereedschappen in de editor. Het systeem voegt dan een streepje toe dat staat voor het ontbrekende woord dat de leerling moet kiezen uit de verschillende opties die u als leraar toevoegt.
U voegt de verschillende antwoordopties toe en geeft aan welke optie juist is door die optie aan te vinken. In het voorbeeld hieronder is het juiste antwoord "rennen" en wanneer de leerling op die optie klikt (rennen), wordt de tekst aan de zin toegevoegd en krijgt de leerling punten omdat hij de juiste optie heeft aangekruist.
Als je klaar bent met je vraag, sla je hem op en ga je verder.
8. Juiste Plaats
Gebruik in het vraagtype "Juiste plaats" een afbeelding die u toevoegt aan de onderste editor en selecteer verschillende velden die aanklikbaar zullen zijn (u kunt natuurlijk nog steeds afbeeldingen toevoegen aan de bovenste editor, maar deze zijn niet aanklikbaar).
Je maakt de vraag door bijvoorbeeld in de hoofdeditor het volgende te schrijven: "Geef in de foto aan waar de verschillende delen van het hart zijn geplaatst". Vervolgens uploadt u een foto van het hart die u in een map op uw computer hebt opgeslagen. Wanneer de foto op zijn plaats staat, klikt u op "Gebied toevoegen", zie de figuur. Om het gebied dat u aanpast toe te voegen, sleept u het geselecteerde gebied met de muis door te klikken en te laten vallen.
Zodra u het geselecteerde gebied hebt aangepast, voert u een woord of korte tekst in, zoals in het voorbeeld "Vena cava". Voeg vervolgens extra gebieden toe, pas deze aan en voeg woorden of korte teksten toe die gekoppeld zijn aan de gebieden die u in de afbeelding hebt geselecteerd. De taak van de leerling is om op het juiste gebied en de juiste woorden te klikken. Wanneer je klaar bent met je "juiste plaats" vraag, sla je op en ga je verder met de volgende vraag.
9. Bestel
Het vraagtype "Volgorde" kan verticaal of horizontaal aan de leerling getoond worden, afhankelijk van het feit of je het vakje "Verticale lay-out gebruiken" aanvinkt of niet. In dit vraagtype moet u de juiste volgorde ingeven door twee of meer woorden, getallen of andere objecten in te vullen in de kleine teksteditors, zie de figuur. In het voorbeeld in de figuur is het juiste schema voor vier getallen door de leraar opgegeven. De taak van de leerling is om de toespraak in dezelfde volgorde te rangschikken om punten te krijgen voor het juiste antwoord. U kunt desgewenst antwoordopties toevoegen of verwijderen.
Dit vraagtype kan ook gebruikt worden om bijvoorbeeld woorden in de juiste volgorde te zetten of een aantal afbeeldingen die de volgorde van een bepaald proces beschrijven of dergelijke. In de standaardmodus wordt "Gebruik verticale lay-out" niet uitgelegd, wat betekent dat de leerling de opties horizontaal gepresenteerd ziet. De verschillende objecten die de leerling moet rangschikken worden automatisch in wanorde van het systeem gegooid, zodat de leerling de objecten kan verslepen tot ze in de juiste volgorde terechtkomen.
10. Mark
"Markeren" is een vraagtype dat gebruikt kan worden om delen van een tekst te markeren, zoals woorden of getallen. Begin met het schrijven van een duidelijke instructie aan de leerlingen over wat ze moeten markeren in de tekst die je bijvoegt. Het is vaak gunstig als u een scheiding maakt tussen de instructie en de tekst, omdat zij de markeringen moeten maken door een of twee regeleindes toe te voegen met de Enter-toets op uw computer.
In het voorbeeld in de figuur heeft de leraar de instructie gegeven "Markeer de werkwoorden in de volgende korte zinnen:". Dan volgen er drie korte zinnen en de leraar heeft de drie werkwoorden gemarkeerd die de leerling moet markeren om iedereen op de vraag juist te krijgen. De eenvoudigste manier om met het vraagtype te werken is door een tekst in te typen of te kopiëren en dan de te markeren woorden, cijfers of dergelijke te markeren. Je maakt de markeringen door met de muis te klikken op bijvoorbeeld een woord en dan verschijnt het kleine selectiegereedschap met een groen vinkje en een rood kruisje. Nadat je het woord hebt geselecteerd, klik je op het groene vinkje en het woord wordt gemarkeerd. Als u een geselecteerd woord wilt deselecteren, selecteert u dit woord opnieuw en klikt u op het rode kruisje. Dan verdwijnt de selectie.
In één en dezelfde vraag kunt u verschillende instructies geven en verschillende tekstgedeelten hebben waar woorden, cijfers en dergelijke moeten worden gemarkeerd. In onderstaand voorbeeld kunt u bijvoorbeeld doorgaan met verdere instructies en zinnen die u toevoegt en de leerlingen vragen zelfstandige naamwoorden, bijvoeglijke naamwoorden, bijwoorden, enz. te markeren. Merk op dat het belangrijk is dat u duidelijke instructies geeft, zodat de leerlingen niet in verwarring raken en dus niet weten wat ze moeten markeren om een juist antwoord te kunnen geven. Het is ook belangrijk dat u de leerlingen vertelt dat ze precies dat woord, die zin enz. moeten markeren die u hebt gemarkeerd, anders kan er geen automatische correctie worden uitgevoerd. Als een leerling bijvoorbeeld een woord en een spatie heeft gemarkeerd, worden er automatisch geen punten gegeven, en moet u dit handmatig corrigeren om te bepalen of de leerling al dan niet een score moet krijgen voor het gegeven antwoord (de markering).
11. Gat opvullen
Het vraagtype "Vul leemte" lijkt sterk op het vraagtype "Markeren". U werkt op dezelfde manier met het vraagtype en maakt markeringen door met de muis te klikken op b.v. een woord, symbool of een cijfer en dan verschijnt het kleine selectiegereedschap met een groen vinkje en een rood kruisje. Nadat u het woord hebt geselecteerd, klikt u op het groene vinkje en het woord wordt gemarkeerd.
Als u een woord dat u hebt geselecteerd wilt deselecteren, selecteer dit woord dan opnieuw en klik op het rode kruis. Dan verdwijnt de selectie. Het verschil tussen het vraagtype "Vul leemte" en het vraagtype "Markeer" is dat bij het vraagtype "Vul leemte" een andere editor verschijnt die u op het scherm kunt verplaatsen en plaatsen op een plaats die u geschikt vindt.
Wanneer je een woord, getal of iets dergelijks hebt geselecteerd, verschijnt dit woord in de aparte editor, zie het vakje met grijsachtige bovenrand links in de figuur. Dit maakt het voor u gemakkelijker om bij te houden uit welke woorden uw gelukstekstvraag bestaat.
Zoals in de figuur te zien is, kunt u ook opties toevoegen die individueel gescoord kunnen worden. Als u een woord of optie wilt verwijderen, klik dan op de prullenbak en het woord wordt verwijderd. Als u klaar bent met uw vraag, klikt u op opslaan en gaat u verder met de volgende vraag.
Bij het werken met het type "Vul leemte op" kan het vaak goed zijn de leerlingen te helpen en hen aanwijzingen te geven, zodat ze een indicatie krijgen van welk woord of iets dergelijks ze geacht worden te schrijven op de lege regel die de vraag automatisch genereert. Een voorbeeld van hoe dit kan worden gedaan is om het gezochte woord (het gelukswoord) in zijn basisvorm te schrijven. Het kan er bijvoorbeeld zo uitzien. "Anna is de snelste van de klas. Zij _______ (rent) het snelst. "In het voorbeeld in de vorige zin is het woord "rennen" tussen haakjes toegevoegd direct na het woord dat de leerlingen geacht worden te schrijven. Dit voorkomt dat leerlingen onjuiste synoniemen of alternatieven gebruiken bij het invullen van de Fill Gap-vragen.
12. Kloof Menu
Het vraagtype "Gap Menu" werkt zoals "Fill Gap", met dit verschil dat de leerling nu het ontbrekende woord kiest uit een menu met verschillende opties, in plaats van het zelf in te vullen. Zie de figuren.
Je werkt op dezelfde manier met het vraagtype, en maakt markeringen door te klikken op bijvoorbeeld een woord, symbool of cijfer. Dan verschijnt het kleine selectiegereedschap met een groen vinkje en een rood kruis. Nadat u het woord gemarkeerd hebt, klikt u op het groene vinkje en het woord is geselecteerd. Als u een gemarkeerd woord ongedaan wilt maken, markeert u het opnieuw en klikt u op het rode kruisje. Daarna verdwijnt de selectie.
Net als bij het vraagtype Fill Gap verschijnt er een aparte editor die u op uw scherm kunt verplaatsen en ergens kunt plaatsen waar u dat nodig acht. Wanneer je een woord, cijfer of iets dergelijks hebt gemarkeerd, verschijnt dit woord in de aparte editor. Daar kunt u de verschillende antwoordalternatieven toevoegen, zoals het voorbeeld in de figuur.
Als je een woord of een alternatief wilt verwijderen, klik je op de prullenbak. Als je klaar bent met je Gap Menu vraag, klik je op opslaan en ga je verder met de volgende vraag.
13. Waar/Onwaar
In een Waar/Onwaar vraag voer je verschillende stellingen in die waar of onwaar zijn. De taak van de leerling is om deze juist te markeren als waar of onwaar. Zie het voorbeeld in de figuur.
Standaard worden letters gebruikt voor de verklaringen (A, B, C, D enz.). U kunt ook kiezen voor cijfers of Romeinse cijfers als u dat wilt. U kunt ook meer uitspraken toevoegen door op de knop "Meer toevoegen" te klikken of uitspraken verwijderen door op de prullenbak te klikken (zie rechts in de figuur). Als u wilt, vinkt u "Randomize the order of the options" aan. Het doel van randomiseren is om het moeilijker te maken voor leerlingen om naar elkaar te kijken en vals te spelen.
14. GeoGebra
15. Opdracht
Opdracht
Opdrachten zijn vergelijkbaar met Essay-vragen. Het belangrijkste verschil is dat als je klikt op het vraagtype "opdracht" dan kun je plagiaatanalyse activeren bij het plannen van je examen. Je doet dit door te klikken op het tabblad "Diensten" in de interface waar je een examen maakt en plant.
Door het gebruik van het vraagtype opdracht zullen alle andere vraagtypes verdwijnen, aangezien het alleen relevant is om een plagiaatanalyse uit te voeren op het vraagtype opdracht en niet op andere vraagtypes.
Hoe u opdracht
gebruiktSchrijf uw opdracht/vraag in het tekstveld en voer vervolgens punten in. U kunt de maximale lengte beperken als u dat wilt. U doet dit door het aantal woorden of tekens op te geven dat de leerlingen mogen schrijven. Als u een tekenbeperking hanteert, kan het goed zijn te weten dat een A4-pagina overeenkomt met ongeveer 4500 tekens. Als u geen beperking oplegt, kunnen de leerlingen zoveel schrijven als ze willen.
In verband met het vraagtype opdracht kan desgewenst gekozen worden voor spellingscontrole in de talen Zweeds, Engels, Duits, Frans, Nederlands en Fins. De interpunctie houdt in dat de leerling ondersteuning krijgt bij de spelling in verband met bijvoorbeeld het schrijven van een langere tekst.
In de editor waarin je je opdracht/vraag schrijft kun je ook afbeeldingen, geluiden en video's toevoegen - je klikt op de icoontjes voor afbeeldingen en video/audio. Geluid voeg je bij voorkeur toe als extern bestand door "bestand" te selecteren in de froala-editor die je gebruikt om vragen te schrijven.
Vul tot slot het aantal punten in dat de opdracht/vraag volgens jou waard is. Het is ook mogelijk om in plaats van punten te kiezen voor een beoordelingsmatrix met bijbehorende beoordelingsgebieden en criteria. Als je klaar bent met je opdracht/vraag, klik je op "Opslaan en een vraag toevoegen".