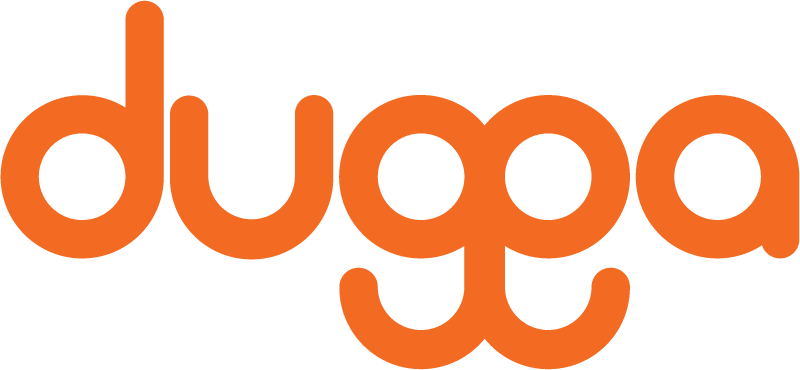guide de démarrage rapide dugga :
types de questions
Types de questions Dugga
1. Essai
Pour les questions à développement, écrivez la question dans la zone de texte, puis entrez les points. Vous pouvez limiter la longueur maximale si vous le souhaitez. Pour ce faire, vous spécifiez le nombre de mots ou de caractères que les élèves peuvent écrire. En utilisant la limitation en caractères, il peut être bon de savoir qu'une page A4 correspond à environ 4500 caractères. Si vous ne donnez aucune restriction, les élèves peuvent écrire autant qu'ils le souhaitent.
En ce qui concerne le type de question à développement, il est possible de choisir l'orthographe correcte, si on le souhaite, dans les langues suivantes : suédois, anglais, allemand, français, néerlandais et finnois. La fonction de ponctuation permet à l'élève de bénéficier d'une aide en matière d'orthographe, par exemple dans le cadre de la rédaction d'un texte long.
Dans l'éditeur où vous rédigez votre question, vous pouvez également ajouter des images, des sons et des vidéos - voir les icônes pour les images et les vidéos. Le son est de préférence ajouté en tant que fichier externe en sélectionnant "fichier" dans l'éditeur de froala qui est utilisé pour écrire les questions.
Enfin, indiquez le nombre de points que vous pensez que la question vaut. Il est également possible de choisir une matrice d'évaluation à la place, avec des domaines et des critères d'évaluation associés. Lorsque vous avez terminé votre question, cliquez sur "Enregistrer et ajouter une question".
2. MCQ
Dans le cas de questions à choix multiples, saisissez votre question ou votre affirmation dans la zone de texte, puis indiquez les options de réponse possibles. Vous pouvez spécifier une ou plusieurs options de réponse correctes.
Dans le mode par défaut, des lettres sont utilisées pour les options de réponse A, B, C, D, etc. Vous pouvez également sélectionner des chiffres ou des chiffres romains si vous le souhaitez. Ajoutez d'autres options de réponse en cliquant sur le bouton "Ajouter plus" ou vous pouvez supprimer les options de réponse en cliquant sur la poubelle que vous voyez à l'extrême droite de la figure. Si vous voulez, cliquez sur l'option "Ordre aléatoire des options de réponse" Cela signifie que pour l'élève numéro 1, par exemple, l'option de réponse D est la bonne réponse, alors que pour l'élève numéro 2, l'option de réponse A est correcte. L'objectif de l'ordre aléatoire est de rendre plus difficile le fait de se regarder et de tricher. Cela signifie également qu'en tant qu'enseignant, vous ne pouvez pas vous référer aux choix de réponses A, B, C ... etc. lorsque vous utilisez la randomisation. Si vous voulez pouvoir vous référer à certaines options de réponse dans la question elle-même, ne cliquez pas sur le bouton "Ordre aléatoire ...". Lorsque vous avez terminé, cliquez sur Enregistrer et ajoutez une nouvelle question.
S'il n'y a qu'une seule option de réponse correcte dans une question à choix multiple, vous obtenez le point spécifié si vous répondez correctement. S'il y a deux options de réponse correctes ou plus, des points sont attribués pour chaque réponse correcte. Par exemple, si vous avez cliqué pour deux options de réponse comme "bonne réponse" et que vous avez attribué 6 points à la question, l'élève obtient 3 points pour chaque bonne réponse. Si trois options de réponse sont correctes, l'élève obtient 2 points pour chaque bonne réponse, etc.
3. Réponse correcte
Pour les questions à réponse correcte, tapez votre question ou affirmation dans la zone de texte, puis saisissez la ou les réponses correctes dans la zone de texte ci-dessous.
L'exemple dans la vidéo demande le mot "Litosphère". Comme la réponse correcte a été énoncée "Litosphère", d'autres alternatives peuvent être ajoutées. Comme vous le savez, il existe une distinction pour laquelle il peut être bénéfique d'énoncer "Litosphère" si cela est considéré comme une réponse acceptable pour laquelle l'étudiant devrait obtenir un score. A droite dans la figure se trouve un œil coloré, qui indique que l'élève ne verra que le mot "Litosphère" comme bonne réponse lorsque vous lui rendrez son test.
Si vous cliquez sur l'"œil" du mot "Litosphère", cette alternative de réponse apparaîtra également comme la bonne réponse pour l'élève. Si vous "cliquez" sur l'œil, l'élève ne verra pas que c'est la bonne réponse.
La question à réponse correcte dispose également d'une fonction en mode correction, ce qui signifie que vous pouvez ajouter des options de réponse supplémentaires que l'élève a saisies et qui, selon vous, devraient donner des points par la suite (voir "Planifier un examen - créer un événement d'examen"). Vous ajoutez ensuite ces nouvelles options lorsque vous corrigez le problème. Une fois que vous avez ajouté les options, cliquez sur "refaire cette question" et tous ceux qui ont écrit cette nouvelle option ont été ajoutés pour obtenir des points sur la question. Le but de cette fonction est de donner ultérieurement à l'enseignant la possibilité d'ajouter d'autres réponses auxquelles il n'aurait pas pensé lors de la création du test.
4. Glossaire
Le type de question "Glossaire" peut être utilisé pour le vocabulaire par exemple. Dans l'introtexte de l'éditeur, écrivez par exemple "Traduire les mots suivants du suédois à l'anglais". Ensuite, vous entrez les mots ou les concepts à traduire/expliquer. Dans l'exemple de la figure, vous voyez le mot suédois "Bicycle" qui peut être traduit par "Bike" ou "Bicycle". Les deux options ont été indiquées ici comme réponses correctes à la question. Les deux options seront également affichées comme des réponses correctes car l'"œil" associé aux réponses correctes est marqué en orange.
Si vous le souhaitez, vous pouvez faire une différence entre les majuscules et les minuscules en cochant la case correspondante. Cela peut être utile si, par exemple, il s'agit de noms de personnes ou s'il s'agit de la langue allemande. Lorsque vous avez créé votre premier vocable, ajoutez-en un autre en cliquant sur "Ajouter un mot". Vous pouvez également cocher la petite case (le chiffre 10 est écrit dans la figure) et écrire par exemple 5 ou 10 et il sera automatiquement ajouté à autant de mots que vous avez saisis. Lorsque vous avez terminé, enregistrez la question et passez à la suivante.
5. Mathématiques
Dugga permet d'écrire des expressions mathématiques sur une question. Vous obtenez cette fonction en cliquant sur le type de question "Math". Lorsque vous avez cliqué sur Math, vous verrez un éditeur similaire à celui utilisé pour les questions à développement, mais à l'extrême droite de l'éditeur, vous verrez un caractère de somme ∑. Lorsque vous cliquez sur le caractère somme, vous obtenez un éditeur mathématique spécial (éditeur basé sur LaTeX) que vous pouvez utiliser pour écrire différentes expressions mathématiques. Voir, par exemple, l'expression mathématique de la figure. Vous pouvez vous déplacer dans cet éditeur et le placer là où vous le trouvez approprié.
Vos élèves disposent d'un éditeur identique dans la vue élève et peuvent également écrire des formules et des expressions mathématiques comme ils le souhaitent.
Lorsque vous, en tant qu'enseignant, avez terminé votre question, vous l'enregistrez et passez à autre chose.
6. Match
Dans le type de question Appariement, tapez votre question dans l'éditeur standard comme vous le faites dans tous les types de questions. Les objets que vous souhaitez associer sont saisis ou ajoutés dans les deux éditeurs plus petits que vous pouvez voir sur la figure. Chacune de ces paires d'éditeurs est liée à l'autre de sorte que, en tant qu'enseignant, ces éditeurs spécifient les objets qui vont ensemble.
Un exemple concret illustré par la figure est que vous saisissez "H2O" dans l'éditeur de gauche et "Eau" dans l'éditeur de droite. Ces deux objets sont maintenant liés l'un à l'autre et constituent la correspondance correcte. En d'autres termes, si l'élève clique sur "H2O" puis sur "Eau", une ligne est tracée entre ces deux mots et puisque vous, en tant qu'enseignant, avez indiqué que ces couples s'appartenaient, l'élève aura droit à cette réponse. Si l'élève fait une correspondance autre que celle qui vient d'être mentionnée, aucun score n'est obtenu pour cette correspondance.
Vous pouvez ajouter d'autres paires à associer en cliquant sur le bouton "Ajouter un mot". Si vous souhaitez indiquer un chiffre à droite de ce bouton, par exemple 5, cinq nouvelles options de correspondance sont ajoutées et vous devez les compléter avec des paires/objets qui vont ensemble. Lorsque vous avez terminé votre question de correspondance, cliquez sur "Enregistrer" et ajoutez une autre question si vous le souhaitez.
Notez, en particulier, que le type de question d'appariement est conçu de telle manière qu'il y a toujours des paires dans la ligne horizontale qui vont ensemble et non des paires verticales. C'est vous, en tant qu'enseignant, qui définissez quelle est la bonne paire en saisissant les mots ou les objets dans les deux éditeurs plus petits, voir la figure.
7. Cliquez sur le texte
Dans le type de question "Texte à cliquer", une question est créée, par exemple, en omettant un mot que l'étudiant doit choisir parmi plusieurs options de réponse que vous spécifiez dans les petits éditeurs, voir la figure.
Dans la figure, l'enseignant a inscrit "Anna est la plus rapide de la classe". Et ensuite le mot "Elle". Après le mot "Elle", vous cliquez sur le symbole marqué en rose parmi les outils de l'éditeur. Le système ajoute alors un tiret qui représente le mot manquant que l'élève doit choisir parmi les différentes options que vous ajoutez en tant que professeur.
Vous ajoutez les différentes options de réponse et vous indiquez quelle option est correcte en cochant cette option. Dans l'exemple ci-dessous, la bonne réponse est "courir" et lorsque l'élève clique sur cette option (courir), le texte est ajouté à la phrase et l'élève obtient des points pour avoir coché la bonne option.
Lorsque vous avez terminé votre question, vous l'enregistrez et passez à autre chose.
8. Le bon endroit
Dans le type de question "Bon endroit", utilisez une image que vous ajoutez dans l'éditeur inférieur et sélectionnez différents champs qui seront cliquables (vous pouvez bien sûr toujours ajouter des images dans l'éditeur supérieur, mais elles ne sont pas cliquables).
Vous créez la question en écrivant, par exemple, ce qui suit dans l'éditeur principal : "Entrez dans l'image où sont placées les différentes parties du cœur". Téléchargez ensuite une image du cœur que vous avez enregistrée dans un dossier de votre ordinateur. Lorsque l'image est en place, cliquez sur "Ajouter une zone", voir la figure. Pour ajouter la zone que vous avez ajustée, faites glisser la zone sélectionnée avec la souris en cliquant et en déposant.
Une fois que vous avez ajusté la zone sélectionnée, entrez un mot ou un texte court comme dans l'exemple "Vena cava". Ajoutez ensuite des zones supplémentaires, ajustez-les et ajoutez des mots ou des textes courts liés aux zones que vous avez sélectionnées dans l'image. La tâche de l'élève est de cliquer sur la zone et les mots corrects. Lorsque vous avez terminé votre question "Bon endroit", vous enregistrez et passez à la question suivante.
9. Commandez
Le type de question "Ordre" peut être présenté verticalement ou horizontalement pour l'étudiant, selon que vous cochez ou non la case "Utiliser la mise en page verticale". Dans ce type de question, saisissez l'ordre correct en remplissant deux ou plusieurs mots, chiffres ou autres objets dans les petits éditeurs de texte, voir la figure. Dans l'exemple de la figure, le schéma correct pour quatre nombres a été spécifié par l'enseignant. La tâche de l'élève est d'arranger le discours dans le même ordre pour obtenir des points pour la bonne réponse. Vous pouvez ajouter ou supprimer des options de réponse si vous le souhaitez.
Ce type de question peut également être utilisé, par exemple, pour classer des mots dans le bon ordre ou un certain nombre d'images décrivant l'ordre d'un processus particulier ou autre. Dans le mode par défaut, l'option "Utiliser la disposition verticale" n'est pas expliquée, ce qui signifie que l'étudiant voit les options présentées horizontalement. Les différents objets que l'élève doit disposer sont automatiquement lancés dans le désordre du système afin que l'élève puisse faire glisser et déposer les objets jusqu'à ce qu'ils se retrouvent dans le bon ordre.
10. Mark
"Marquer" est un type de question qui peut être utilisé pour marquer des parties d'un texte, comme des mots ou des chiffres. Commencez par rédiger une instruction claire à l'intention des élèves sur ce qu'ils doivent marquer dans le texte que vous incluez. Il est souvent avantageux de faire une séparation entre l'instruction et le texte, car ils doivent effectuer les marquages en ajoutant un ou deux sauts de ligne avec la touche Entrée de votre ordinateur.
Dans l'exemple de la figure, l'enseignant a donné l'instruction "Marquez les verbes dans les phrases courtes suivantes :". Trois phrases courtes suivent et l'enseignant a marqué les trois verbes que l'élève doit marquer afin d'obtenir la bonne réponse à la question. La façon la plus simple de travailler avec le type de question est de taper ou de copier un texte, puis de marquer les mots, les chiffres ou autres éléments à marquer. Vous effectuez les marquages en cliquant avec la souris sur un mot, par exemple, et le petit outil de sélection apparaît alors, avec une coche verte et une croix rouge. Après avoir sélectionné le mot, cliquez sur la coche verte et le mot sera mis en évidence. Si vous voulez désélectionner un mot que vous avez sélectionné, sélectionnez à nouveau ce mot et cliquez sur la croix rouge. La sélection disparaît alors.
Dans une seule et même question, vous pouvez donner plusieurs instructions et avoir plusieurs sections de texte où les mots, les chiffres et autres doivent être marqués. Par exemple, dans l'exemple ci-dessous, vous pouvez continuer avec d'autres instructions et phrases que vous ajoutez et demander aux élèves de marquer les noms, adjectifs, adverbes, etc. Notez qu'il est important de donner des instructions claires afin que les élèves ne soient pas désorientés et ne sachent pas ce qu'ils doivent marquer pour pouvoir donner une réponse correcte. Notez également qu'il est important que vous informiez les élèves qu'ils doivent marquer exactement le mot, le discours, etc. que vous avez marqué, sinon la correction automatique ne pourra pas être effectuée. Par exemple, si un élève a marqué un mot et un espace, aucun point n'est attribué automatiquement, vous devez alors le corriger manuellement pour déterminer si l'élève doit recevoir un score ou non pour la réponse donnée (le marquage).
11. Remplir l'espace
Le type de question "Fill Gap" est très similaire au type de question "Mark". Vous travaillez avec le type de question de la même manière et faites des marquages en cliquant avec la souris sur un mot, un symbole ou un nombre, puis le petit outil de sélection apparaît avec une coche verte et une croix rouge. Après avoir sélectionné le mot, cliquez sur la coche verte et le mot sera mis en évidence.
Si vous voulez désélectionner un mot que vous avez sélectionné, sélectionnez à nouveau ce mot et cliquez sur la croix rouge. La sélection disparaît alors. La différence entre le type de question "Remplir l'espace" et le type de question "Marquer" est que dans le type de question "Remplir l'espace", un autre éditeur apparaît que vous pouvez déplacer sur l'écran et placer à l'endroit que vous jugez approprié.
Lorsque vous avez sélectionné un mot, un chiffre ou autre, ce mot apparaît dans l'éditeur séparé, voir la boîte avec un bord supérieur grisâtre à gauche dans la figure. Il est ainsi plus facile pour vous de garder la trace de tous les mots qui composent votre question de texte chanceux.
Comme le montre la figure, vous pouvez également ajouter des options qui peuvent être notées individuellement. Si vous souhaitez supprimer un mot ou une option, cliquez sur la poubelle et le mot sera supprimé. Lorsque vous avez terminé votre question, cliquez sur Enregistrer et passez à la question suivante.
Lorsque vous travaillez avec le type "Fill Gap", il est souvent bon d'aider les élèves et de leur donner des indices afin qu'ils aient une idée du mot ou des mots similaires qu'ils doivent écrire sur la ligne vide que la question génère automatiquement. Un exemple de la façon dont cela peut être fait est d'écrire le mot recherché (le mot chance) dans sa forme de base. Cela peut ressembler à ceci, par exemple. "Anna est la plus rapide de la classe. Elle _______ (courir) le plus vite. "Dans l'exemple de la phrase précédente, le mot " courir " a été ajouté entre parenthèses directement après le mot que les élèves doivent écrire. Cela permet d'éviter que les élèves utilisent des synonymes ou des alternatives incorrects lorsqu'ils remplissent les questions de type " Fill Gap ".
12. Menu Gap
Le type de question "Menu des lacunes" fonctionne comme "Remplir les lacunes", à la différence que l'étudiant choisit maintenant le mot manquant dans un menu avec différentes options, au lieu de l'écrire lui-même. Voir les figures.
Vous travaillez avec le type de question de la même manière, et faites des marquages en cliquant par exemple sur un mot, un symbole ou un chiffre. Le petit outil de sélection apparaît alors avec une coche verte et une croix rouge. Après avoir marqué le mot, vous cliquez sur la coche verte et le mot est sélectionné. Si vous voulez annuler la sélection d'un mot, vous devez le marquer à nouveau et cliquer sur la croix rouge. La sélection disparaît alors.
Tout comme pour le type de question Fill Gap, un éditeur séparé apparaît, que vous pouvez déplacer sur votre écran et placer là où vous le souhaitez. Lorsque vous avez marqué un mot, un chiffre ou autre, ce mot apparaît dans l'éditeur séparé. Vous pouvez y ajouter les différentes réponses possibles, comme dans l'exemple de la figure.
Si vous voulez supprimer un mot ou une alternative, vous cliquez sur la poubelle. Lorsque vous avez terminé la question du menu à trous, cliquez sur Enregistrer et passez à la question suivante.
13. Vrai/Faux
Dans une question de type Vrai/Faux, vous saisissez différentes affirmations qui sont soit vraies soit fausses. La tâche de l'élève est de les marquer correctement comme vraies ou fausses. Voir l'exemple dans la figure.
Par défaut, des lettres sont utilisées pour les déclarations (A, B, C, D, etc.). Vous pouvez également choisir des chiffres ou des chiffres romains si vous le souhaitez. Vous pouvez également ajouter des énoncés en cliquant sur le bouton "Ajouter plus" ou supprimer des énoncés en cliquant sur la poubelle (voir la droite de la figure). Si vous le souhaitez, vous pouvez cocher la case "Randomiser l'ordre des options". Le but de cette randomisation est de faire en sorte qu'il soit plus difficile pour les élèves de se regarder les uns les autres et de tricher.
14. GeoGebra
15. Affectation
Assignation
L'assignation est similaire aux questions à développement. La principale différence est que si vous cliquez sur le type de question "devoir", vous pouvez activer l'analyse du plagiat lors de la planification de votre examen. Pour ce faire, cliquez sur l'onglet "Services" dans l'interface où vous créez et planifiez un examen.
En utilisant le type de question de mission, tous les autres types de questions disparaîtront puisqu'il n'est pertinent d'effectuer une analyse de plagiat que sur le type de question de mission et non sur d'autres types de questions.
Comment utiliser la mission
Rédigez votre mission/question dans le champ de texte, puis saisissez les points. Vous pouvez limiter la longueur maximale si vous le souhaitez. Vous le faites en spécifiant le nombre de mots ou de caractères que les élèves peuvent écrire. En utilisant la limitation en caractères, il peut être bon de savoir qu'une page A4 correspond à environ 4500 caractères. Si vous ne donnez aucune restriction, les élèves peuvent écrire autant qu'ils le souhaitent.
En relation avec le type de question du devoir, il est possible de choisir la correction orthographique, si désiré, dans les langues suédoise, anglaise, allemande, française, néerlandaise et finlandaise. La fonction de ponctuation permet à l'étudiant de bénéficier d'une aide en matière d'orthographe, par exemple dans le cadre de la rédaction d'un texte long.
Dans l'éditeur où vous rédigez votre devoir/question, vous pouvez également ajouter des images, des sons et des vidéos - vous cliquez sur les icônes pour les images et la vidéo/audio. Le son est de préférence ajouté en tant que fichier externe en sélectionnant "fichier" dans l'éditeur de froala qui est utilisé pour écrire les questions.
Enfin, indiquez le nombre de points que vous pensez que le devoir/la question vaut. Il est également possible de choisir une matrice de notation au lieu de points avec des domaines d'évaluation et des critères associés. Lorsque vous avez terminé votre devoir/question, cliquez sur "Enregistrer et ajouter une question".