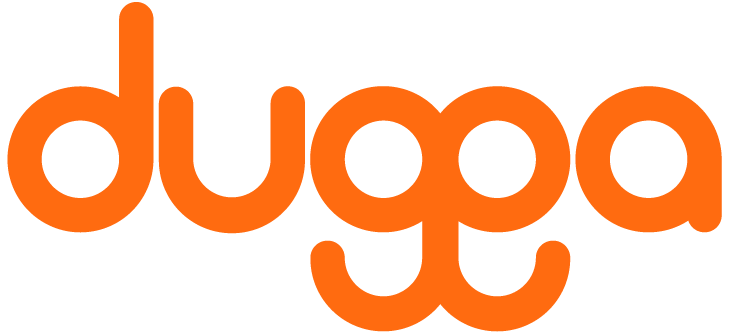dugga-Schnellstartanleitung:
Fragetypen
Dugga-Fragetypen
1. Aufsatz
Bei Aufsatzfragen schreiben Sie die Frage in das Textfeld und geben dann Punkte ein. Sie können die maximale Länge begrenzen, wenn Sie möchten. Dazu geben Sie die Anzahl der Wörter oder Zeichen an, die die Schüler schreiben können. Wenn Sie die Zeichenbegrenzung verwenden, ist es gut zu wissen, dass eine A4-Seite etwa 4500 Zeichen entspricht. Wenn Sie keine Beschränkung vorgeben, können die Schüler so viel schreiben, wie sie wollen.
In Verbindung mit dem Fragetyp Aufsatz ist es möglich, die korrekte Schreibweise in den Sprachen Schwedisch, Englisch, Deutsch, Französisch, Niederländisch und Finnisch zu wählen, falls gewünscht. Die Interpunktionsfunktion bedeutet, dass der Schüler Unterstützung bei der Rechtschreibung erhält, wenn er z. B. einen längeren Text schreibt.
In dem Editor, in dem Sie Ihre Frage schreiben, können Sie auch Bilder, Töne und Videos hinzufügen - siehe die Symbole für Bilder und Videos. Ton wird vorzugsweise als externe Datei hinzugefügt, indem Sie im froala-Editor, der zum Schreiben von Fragen verwendet wird, "Datei" auswählen.
Geben Sie abschließend die Anzahl der Punkte ein, die die Frage Ihrer Meinung nach wert ist. Es ist auch möglich, stattdessen eine Bewertungsmatrix mit zugehörigen Bewertungsbereichen und Kriterien zu wählen. Wenn Sie Ihre Frage fertig gestellt haben, klicken Sie auf "Speichern und Frage hinzufügen".
2. MCQ
Bei Multiple-Choice-Fragen geben Sie Ihre Frage oder Aussage in das Textfeld ein und geben dann mögliche Antwortoptionen an. Sie können eine oder mehrere richtige Antwortmöglichkeiten angeben.
Im Standardmodus werden Buchstaben für die Antwortmöglichkeiten A, B, C, D usw. verwendet. Sie können aber auch Zahlen oder römische Ziffern wählen, wenn Sie möchten. Fügen Sie weitere Antwortmöglichkeiten hinzu, indem Sie auf die Schaltfläche "Weitere hinzufügen" klicken, oder entfernen Sie die Antwortmöglichkeiten, indem Sie auf den Mülleimer klicken, den Sie ganz rechts in der Abbildung sehen. Wenn Sie möchten, können Sie auf die Option "Zufällige Reihenfolge der Antwortmöglichkeiten" klicken. Das bedeutet, dass für Schüler Nummer 1 beispielsweise Antwortmöglichkeit D die richtige Antwort ist, während für Schüler 2 Antwortmöglichkeit A richtig ist. Der Zweck der Zufallsanordnung besteht darin, es zu erschweren, sich gegenseitig anzuschauen und zu betrügen. Das bedeutet auch, dass Sie sich als Lehrkraft nicht auf die Antwortalternativen A, B, C ... usw. beziehen können, wenn Sie die Randomisierung verwenden. Wenn Sie in der Frage selbst auf bestimmte Antwortmöglichkeiten verweisen möchten, klicken Sie nicht auf die Option "Zufällige Reihenfolge ...". Wenn Sie fertig sind, klicken Sie auf "Speichern" und fügen Sie eine neue Frage hinzu.
Wenn es bei einer Multiple-Choice-Frage nur eine richtige Antwortmöglichkeit gibt, erhalten Sie den Punkt, den Sie angegeben haben, wenn Sie richtig antworten. Wenn es zwei oder mehr richtige Antwortmöglichkeiten gibt, werden für jede richtige Antwort Punkte vergeben. Wenn Sie z. B. zwei Antwortmöglichkeiten wie "richtige Antwort" angeklickt haben und Sie 6 Punkte für die Frage vergeben haben, erhält der Schüler 3 Punkte für jede richtige Antwort. Wenn es drei richtige Antwortmöglichkeiten gibt, erhält der Schüler 2 Punkte für jede richtige Antwort usw.
3. Richtige Antwort
Bei Fragen mit richtiger Antwort geben Sie Ihre Frage oder Aussage in das Textfeld ein und tragen dann die richtige(n) Antwort(en) in das Textfeld darunter ein.
Im Beispiel im Video wird das Wort "Litosphere" verlangt. Als richtige Antwort wurde "Litosphere" angegeben, aber es können weitere Alternativen hinzugefügt werden. Wie Sie wissen, gibt es eine Unterscheidung, warum es von Vorteil sein kann, "Litosphäre" anzugeben, wenn dies als eine akzeptable Antwort angesehen wird, für die der Schüler eine Punktzahl erhalten sollte. Rechts in der Abbildung ist ein farbiges Auge zu sehen, das anzeigt, dass der Schüler nur das Wort "Litosphäre" als richtige Antwort sehen wird, wenn Sie seinen Test zurückbekommen.
Wenn Sie auf das "Auge" für das Wort "Litosphäre" klicken, erscheint diese Antwortalternative auch als die richtige Antwort für den Schüler. Wenn Sie das Auge "anklicken", sieht der Schüler dies nicht als richtige Antwort.
Die Frage nach der richtigen Antwort hat auch eine Funktion im Korrekturmodus, d. h. Sie können zusätzliche Antwortmöglichkeiten hinzufügen, die der Schüler eingegeben hat und die Ihrer Meinung nach nachträglich Punkte geben sollten (siehe "Prüfung planen - Prüfungsereignis erstellen"). Diese neuen Optionen fügen Sie dann bei der Korrektur der Frage hinzu. Nachdem Sie die Optionen hinzugefügt haben, klicken Sie auf "Diese Ausgabe wiederherstellen" und jeder, der diese neue Option geschrieben hat, erhält Punkte für die Frage. Der Zweck dieser Funktion besteht darin, der Lehrkraft später die Möglichkeit zu geben, weitere Antworten hinzuzufügen, an die sie bei der Erstellung des Tests vielleicht noch nicht gedacht hat.
4. Glossar
Der Fragetyp "Glossar" kann z. B. für Vokabeln verwendet werden. Schreiben Sie in den Introtext des Editors z.B. "Übersetzen Sie die folgenden Wörter vom Schwedischen ins Englische". Dann geben Sie die zu übersetzenden/erklärenden Wörter oder Begriffe ein. In dem Beispiel in der Abbildung sehen Sie das schwedische Wort "Bicycle", das mit "Fahrrad" oder "Bicycle" übersetzt werden kann. Beide Möglichkeiten wurden hier als richtige Antworten auf die Frage angegeben. Beide Optionen werden auch als richtige Antworten angezeigt, da das "Auge" in Verbindung mit den richtigen Antworten orange markiert ist.
Wenn Sie möchten, können Sie zwischen Groß- und Kleinbuchstaben unterscheiden, indem Sie das entsprechende Kästchen anklicken. Dies kann z. B. bei Personennamen oder in der deutschen Sprache von Bedeutung sein. Wenn Sie Ihre erste Vokabel erstellt haben, fügen Sie eine weitere hinzu, indem Sie auf "Wort hinzufügen" klicken. Sie können auch ein Häkchen in das kleine Kästchen setzen (in der Abbildung steht 10) und z. B. 5 oder 10 schreiben, und es wird automatisch zu so vielen Wörtern hinzugefügt, wie Sie eingegeben haben. Wenn Sie fertig sind, speichern Sie die Frage und fahren Sie mit der nächsten Frage fort.
5. Mathematik
Dugga bietet die Möglichkeit, mathematische Ausdrücke in eine Frage zu schreiben. Sie erhalten diese Funktion, indem Sie auf den Fragetyp "Mathematik" klicken. Wenn Sie auf "Mathematik" geklickt haben, sehen Sie einen Editor, der dem für Aufsatzfragen ähnlich ist, aber ganz rechts im Editor sehen Sie ein Summenzeichen ∑. Wenn Sie auf das Summenzeichen klicken, erhalten Sie einen speziellen mathematischen Editor (LaTeX-basierter Editor), den Sie zum Schreiben verschiedener mathematischer Ausdrücke verwenden können. Siehe z. B. den mathematischen Ausdruck in der Abbildung. Sie können sich in diesem Editor bewegen und ihn dort platzieren, wo Sie es für richtig halten.
Ihre Schüler haben einen identischen Editor in der Schüleransicht und können auch mathematische Formeln und Ausdrücke so schreiben, wie sie wollen.
Wenn Sie als Lehrkraft Ihre Frage beendet haben, speichern Sie sie und gehen weiter.
6. Spiel
Beim Fragetyp Abgleichen geben Sie Ihre Frage im Standard-Editor ein, so wie Sie es bei allen anderen Fragetypen tun. Die Objekte, die Sie zuordnen möchten, geben Sie in die beiden kleineren Editoren ein, die Sie in der Abbildung sehen. Jedes dieser Editorenpaare ist miteinander verknüpft, so dass Sie als Lehrkraft in diesen Editoren die zusammengehörenden Objekte angeben können.
Ein konkretes Beispiel, das in der Abbildung gezeigt wird, ist, dass Sie im linken Editor "H2O" und im rechten Editor "Wasser" eingeben. Diese beiden Objekte sind nun miteinander verknüpft und bilden die richtige Übereinstimmung. Das heißt, wenn der Schüler im Test auf "H2O" und dann auf "Wasser" klickt, wird eine Linie zwischen diesen beiden Wörtern gezogen, und da Sie als Lehrer angegeben haben, dass diese Paare zusammengehören, hat der Schüler Anspruch auf diese Antwort. Wenn die Schülerin/der Schüler etwas anderes als das gerade genannte anklickt, erhält sie/er für diese Übereinstimmung keine Punkte.
Sie können weitere Paare hinzufügen, indem Sie auf die Schaltfläche "Wort hinzufügen" klicken. Wenn Sie rechts von dieser Schaltfläche eine Zahl eingeben, z. B. 5, werden fünf neue Zuordnungsoptionen hinzugefügt, die Sie mit zusammengehörenden Paaren/Objekten ausfüllen. Wenn Sie Ihre Zuordnungsfrage beendet haben, klicken Sie auf "Speichern" und fügen Sie eine weitere Frage hinzu, wenn Sie möchten.
Beachten Sie insbesondere, dass der Fragetyp "Zuordnen" so konzipiert ist, dass es in der horizontalen Zeile immer Paare gibt, die zusammengehören, und keine vertikalen Paare. Sie als Lehrkraft legen fest, welches das richtige Paar ist, indem Sie die Wörter oder Gegenstände in die beiden kleineren Editoren eintragen, siehe Abbildung.
7. Text anklicken
Beim Fragetyp "Klick-Text" wird eine Frage erstellt, indem z.B. ein Wort weggelassen wird, das der Schüler aus mehreren Antwortmöglichkeiten auswählen soll, die Sie in den kleineren Editoren festlegen, siehe Abbildung.
In der Abbildung hat die Lehrerin eingetragen: "Anna ist die Schnellste in der Klasse." Und dann das Wort "Sie". Nach dem Wort "Sie" klicken Sie auf das rosa markierte Symbol unter den Werkzeugen im Editor. Das System fügt dann einen Gedankenstrich hinzu, der das fehlende Wort darstellt, das der Schüler aus den verschiedenen Optionen, die Sie als Lehrer hinzufügen, auswählen soll.
Sie fügen die verschiedenen Antwortoptionen hinzu und geben an, welche Option richtig ist, indem Sie die Option ankreuzen. Im folgenden Beispiel ist die richtige Antwort "Laufen". Wenn der Schüler auf diese Option (Laufen) klickt, wird der Text dem Satz hinzugefügt und der Schüler erhält Punkte für die richtige Option.
Wenn Sie Ihre Frage beendet haben, speichern Sie sie und gehen weiter.
8. Richtiger Ort
Verwenden Sie im Fragetyp "Right Place" ein Bild, das Sie in den unteren Editor einfügen, und wählen Sie verschiedene Felder aus, die angeklickt werden können (Sie können natürlich auch Bilder in den oberen Editor einfügen, aber diese sind nicht anklickbar).
Sie erstellen die Frage, indem Sie zum Beispiel folgendes in den Haupteditor schreiben: "Geben Sie das Bild ein, auf dem die verschiedenen Teile des Herzens zu sehen sind". Laden Sie dann ein Bild des Herzens hoch, das Sie in einem Ordner auf Ihrem Computer gespeichert haben. Wenn das Bild platziert ist, klicken Sie auf "Bereich hinzufügen", siehe Abbildung. Um den von Ihnen angepassten Bereich hinzuzufügen, ziehen Sie den ausgewählten Bereich mit der Maus durch Klicken und Ablegen.
Sobald Sie den ausgewählten Bereich angepasst haben, geben Sie ein Wort oder einen Kurztext ein, wie im Beispiel "Vena cava". Fügen Sie dann weitere Bereiche hinzu, passen Sie diese an und fügen Sie Wörter oder kurze Texte hinzu, die mit den von Ihnen ausgewählten Bereichen im Bild verknüpft sind. Die Aufgabe der Schülerinnen und Schüler besteht darin, die richtigen Bereiche und Wörter anzuklicken. Wenn Sie Ihre "Right Place"-Frage beendet haben, speichern Sie und fahren mit der nächsten Frage fort.
9. Bestellung
Der Fragetyp "Reihenfolge" kann für die Schüler vertikal oder horizontal dargestellt werden, je nachdem, ob Sie das Kästchen "Vertikales Layout verwenden" ankreuzen oder nicht. Bei diesem Fragetyp geben Sie die richtige Reihenfolge ein, indem Sie zwei oder mehr Wörter, Zahlen oder andere Objekte in die kleinen Texteditoren eintragen, siehe Abbildung. In dem Beispiel in der Abbildung wurde das korrekte Schema für vier Zahlen von der Lehrkraft vorgegeben. Die Aufgabe des Schülers besteht darin, die Wörter in der gleichen Reihenfolge anzuordnen, um Punkte für die richtige Antwort zu erhalten. Sie können Antwortmöglichkeiten hinzufügen oder entfernen, wenn Sie möchten.
Dieser Fragetyp kann auch verwendet werden, um z. B. Wörter in der richtigen Reihenfolge anzuordnen oder eine Reihe von Bildern, die den Ablauf eines bestimmten Prozesses beschreiben, oder ähnliches. Im Standardmodus wird "Vertikales Layout verwenden" nicht erklärt, was bedeutet, dass der Schüler die Optionen horizontal präsentiert bekommt. Die verschiedenen Objekte, die der Schüler anordnen soll, werden automatisch durch das System durcheinander geworfen, so dass der Schüler die Objekte so lange ziehen und fallen lassen kann, bis sie in der richtigen Reihenfolge sind.
10. Markierung
"Markieren" ist ein Fragetyp, der verwendet werden kann, um Teile eines Textes zu markieren, z. B. Wörter oder Zahlen. Schreiben Sie zunächst eine klare Anweisung an die Schüler, was sie in dem von Ihnen beigefügten Text markieren sollen. Oft ist es von Vorteil, wenn Sie eine Trennung zwischen der Anweisung und dem Text vornehmen, da die Schüler die Markierungen durch ein oder zwei Zeilenumbrüche mit der Eingabetaste auf Ihrem Computer vornehmen sollten.
In dem Beispiel in der Abbildung hat die Lehrkraft die Anweisung gegeben: "Markiere die Verben in den folgenden kurzen Sätzen:". Es folgen drei kurze Sätze und der Ausbilder hat die drei Verben markiert, die der Schüler ankreuzen soll, um alle Fragen richtig zu beantworten. Die einfachste Art, mit dem Fragetyp zu arbeiten, ist, einen Text abzutippen oder zu kopieren und dann die zu markierenden Wörter, Zahlen oder ähnliches zu markieren. Sie markieren, indem Sie mit der Maus z. B. auf ein Wort klicken und dann das kleine Auswahlwerkzeug mit einem grünen Häkchen und einem roten Kreuz auftaucht. Nachdem Sie das Wort ausgewählt haben, klicken Sie auf das grüne Häkchen und das Wort wird markiert. Wenn Sie ein ausgewähltes Wort wieder abwählen möchten, wählen Sie es erneut aus und klicken Sie auf das rote Kreuz. Dann verschwindet die Auswahl.
In ein und derselben Frage können Sie mehrere Anweisungen geben und mehrere Textabschnitte haben, in denen Wörter, Zahlen und Ähnliches markiert werden sollen. Im folgenden Beispiel könnten Sie zum Beispiel mit weiteren Anweisungen und Sätzen fortfahren, die Sie hinzufügen, und die Schüler bitten, Substantive, Adjektive, Adverbien usw. zu markieren. Beachten Sie, dass es wichtig ist, dass Sie klare Anweisungen geben, damit die Schülerinnen und Schüler nicht verwirrt werden und nicht wissen, was sie ankreuzen sollen, um eine korrekte Antwort geben zu können. Beachten Sie auch, dass Sie die Schülerinnen und Schüler darauf hinweisen müssen, dass sie genau das Wort, den Ausdruck usw. ankreuzen sollen, das bzw. den Sie markiert haben, da sonst keine automatische Korrektur erfolgen kann. Wenn ein Schüler z. B. ein Wort und ein Leerzeichen markiert hat, werden automatisch keine Punkte vergeben. Sie müssen dann manuell korrigieren, um festzustellen, ob der Schüler für die gegebene Antwort (die Markierung) eine Punktzahl erhalten soll oder nicht.
11. Lücke füllen
Der Fragetyp "Lücke ausfüllen" ist dem Fragetyp "Markieren" sehr ähnlich. Sie arbeiten mit dem Fragetyp auf die gleiche Art und Weise und machen Markierungen, indem Sie mit der Maus z.B. auf ein Wort, ein Symbol oder eine Zahl klicken und dann das kleine Auswahlwerkzeug erscheint, das ein grünes Häkchen und ein rotes Kreuz hat. Nachdem Sie das Wort ausgewählt haben, klicken Sie auf das grüne Häkchen und das Wort wird hervorgehoben.
Wenn Sie ein markiertes Wort wieder abwählen möchten, markieren Sie dieses Wort erneut und klicken Sie auf das rote Kreuz. Dann verschwindet die Markierung. Der Unterschied zwischen dem Fragetyp "Lücke füllen" und dem Fragetyp "Markieren" besteht darin, dass beim Fragetyp "Lücke füllen" ein weiterer Editor angezeigt wird, den Sie auf dem Bildschirm verschieben und an einer Stelle platzieren können, die Sie für geeignet halten.
Wenn Sie ein Wort, eine Zahl oder ähnliches ausgewählt haben, erscheint dieses Wort im separaten Editor, siehe den Kasten mit grauem oberen Rand links in der Abbildung. Auf diese Weise können Sie leichter den Überblick über alle Wörter behalten, aus denen Ihre Glückstextfrage besteht.
Wie in der Abbildung gezeigt, können Sie auch Optionen hinzufügen, die einzeln bewertet werden können. Wenn Sie ein Wort oder eine Option löschen möchten, klicken Sie auf den Mülleimer und das Wort wird gelöscht. Wenn Sie Ihre Frage beendet haben, klicken Sie auf "Speichern" und fahren mit der nächsten Frage fort.
Bei der Arbeit mit dem Typ "Lücke füllen" kann es oft gut sein, den Schülern zu helfen und ihnen Hinweise zu geben, damit sie einen Anhaltspunkt bekommen, welches Wort oder Ähnliches sie in die leere Zeile schreiben sollen, die die Frage automatisch erzeugt. Ein Beispiel dafür ist, das gesuchte Wort (das Glückswort) in seiner Grundform zu schreiben. Das kann zum Beispiel so aussehen. "Anna ist die Schnellste in der Klasse. Sie _______ (läuft) am schnellsten."Im Beispiel des vorherigen Satzes wurde das Wort "laufen" in Klammern direkt nach dem Wort, das die Schüler schreiben sollen, hinzugefügt. Dadurch wird vermieden, dass die Schüler beim Ausfüllen der Lückentexte falsche Synonyme oder Alternativen verwenden.
12. Menü "Lücke
Der Fragetyp "Lückenmenü" funktioniert wie "Lücke füllen", mit dem Unterschied, dass die Schüler nun das fehlende Wort aus einem Menü mit verschiedenen Optionen auswählen, anstatt es selbst einzutragen. Siehe die Abbildungen.
Sie arbeiten mit dem Fragetyp auf die gleiche Weise und machen Markierungen, indem Sie z. B. auf ein Wort, ein Symbol oder eine Zahl klicken. Dann erscheint das kleine Auswahlwerkzeug mit einem grünen Häkchen und einem roten Kreuz. Nachdem Sie das Wort markiert haben, klicken Sie auf das grüne Häkchen und das Wort ist ausgewählt. Wenn Sie die Markierung eines markierten Wortes aufheben möchten, markieren Sie es erneut und klicken auf das rote Kreuz. Dann verschwindet die Markierung.
Genau wie beim Fragetyp Lücke füllen erscheint ein separater Editor, den Sie auf Ihrem Bildschirm verschieben und an einer geeigneten Stelle platzieren können. Wenn Sie ein Wort, eine Zahl oder ähnliches markiert haben, erscheint dieses Wort in dem separaten Editor. Dort können Sie die verschiedenen Antwortalternativen hinzufügen, wie in der Abbildung dargestellt.
Wenn Sie ein Wort oder eine Alternative löschen möchten, klicken Sie auf den Mülleimer. Wenn Sie mit Ihrer Lückenmenü-Frage fertig sind, klicken Sie auf Speichern und fahren mit der nächsten Frage fort.
13. Richtig/Falsch
Bei einer Wahr/Falsch-Frage geben Sie verschiedene Aussagen ein, die entweder wahr oder falsch sind. Die Aufgabe des Schülers besteht darin, sie als wahr oder falsch zu markieren. Siehe das Beispiel in der Abbildung.
Standardmäßig werden für die Angaben Buchstaben verwendet (A, B, C, D usw.). Sie können aber auch Zahlen oder römische Ziffern wählen, wenn Sie möchten. Sie können auch weitere Anweisungen hinzufügen, indem Sie auf die Schaltfläche "Weitere hinzufügen" klicken, oder Anweisungen entfernen, indem Sie auf den Mülleimer klicken (siehe rechts in der Abbildung). Wenn Sie möchten, können Sie ein Häkchen bei "Zufallsreihenfolge der Optionen" setzen. Der Zweck der Zufallsauswahl besteht darin, es den Schülerinnen und Schülern zu erschweren, sich gegenseitig anzuschauen und zu betrügen.
14. GeoGebra
15. Zuweisung
Aufgabenstellung
Die Aufgabenstellung ist ähnlich wie die Aufsatzfragen. Der Hauptunterschied besteht darin, dass Sie die Plagiatsanalyse bei der Planung Ihrer Prüfung aktivieren können, wenn Sie auf den Fragetyp "Aufgabe" klicken. Klicken Sie dazu auf die Registerkarte "Dienste" in der Benutzeroberfläche, in der Sie einen Prüfungstermin erstellen und planen.
Durch die Verwendung des Fragetyps "Aufgabe" werden alle anderen Fragetypen ausgeblendet, da die Plagiatsanalyse nur für den Fragetyp "Aufgabe" und nicht für andere Fragetypen relevant ist.
So verwenden Sie die Aufgabe
Schreiben Sie Ihre Aufgabe/Frage in das Textfeld und geben Sie dann Punkte ein. Sie können die maximale Länge begrenzen, wenn Sie möchten. Dazu geben Sie die Anzahl der Wörter oder Zeichen an, die die Schüler schreiben können. Wenn Sie die Zeichenbegrenzung verwenden, ist es gut zu wissen, dass eine A4-Seite etwa 4500 Zeichen entspricht. Wenn Sie keine Beschränkung vorgeben, können die Schüler so viel schreiben, wie sie wollen.
In Verbindung mit der Art der Aufgabenstellung kann die Rechtschreibprüfung auf Wunsch in den Sprachen Schwedisch, Englisch, Deutsch, Französisch, Niederländisch und Finnisch gewählt werden. Die Interpunktionsfunktion bedeutet, dass der Schüler Unterstützung bei der Rechtschreibung erhält, wenn er z. B. einen längeren Text schreibt.
In dem Editor, in dem Sie Ihre Aufgabe/Frage schreiben, können Sie auch Bilder, Töne und Videos hinzufügen - klicken Sie auf die Symbole für Bilder und Video/Audio. Ton wird vorzugsweise als externe Datei hinzugefügt, indem Sie im froala-Editor, der zum Schreiben von Fragen verwendet wird, "Datei" auswählen.
Geben Sie abschließend die Anzahl der Punkte ein, die die Aufgabe/Frage Ihrer Meinung nach wert ist. Es ist auch möglich, anstelle von Punkten eine Bewertungsmatrix mit zugehörigen Bewertungsbereichen und Kriterien zu wählen. Wenn Sie Ihre Aufgabe/Frage fertiggestellt haben, klicken Sie auf "Speichern und eine Frage hinzufügen".