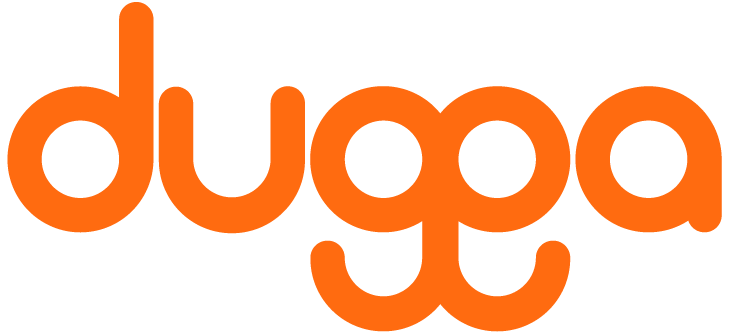Guía de inicio rápido de dugga:
tipos de preguntas
Tipos de preguntas Dugga
1. Ensayo
En las preguntas de redacción, escriba la pregunta en el campo de texto y luego introduzca los puntos. Puede limitar la longitud máxima si lo desea. Para ello, especifique el número de palabras o caracteres que pueden escribir los alumnos. Utilizando la limitación de caracteres, puede ser bueno saber que una página A4 corresponde a unos 4500 caracteres. Si no da ninguna restricción, los alumnos pueden escribir todo lo que quieran.
En relación con el tipo de pregunta de redacción, es posible elegir la ortografía correcta, si se desea, en los idiomas sueco, inglés, alemán, francés, holandés y finlandés. La función de puntuación significa que el estudiante recibe apoyo con la ortografía en relación con, por ejemplo, un texto más largo que se está escribiendo.
En el editor donde se escribe la pregunta también se pueden añadir imágenes, sonidos y vídeos - ver los iconos de imagen y vídeo. El sonido se añade preferentemente como un archivo externo seleccionando "archivo" en el editor de froala que se utiliza para escribir las preguntas.
Por último, introduzca el número de puntos que cree que vale la pregunta. También es posible elegir una matriz de evaluación en su lugar con áreas y criterios de evaluación asociados. Cuando haya terminado su pregunta, haga clic en "Guardar y añadir una pregunta".
2. MCQ
En el caso de las preguntas de opción múltiple, introduzca la pregunta o el enunciado en el campo de texto y luego especifique las posibles opciones de respuesta. Puede especificar una o varias opciones de respuesta correctas.
En el modo predeterminado, se utilizan letras para las opciones de respuesta A, B, C, D, etc. También puede seleccionar números o números romanos si lo desea. Añade más opciones de respuesta haciendo clic en el botón "Añadir más" o puedes eliminar las opciones de respuesta haciendo clic en la papelera que ves en el extremo derecho de la figura. Si quieres, haz clic en la opción "Orden aleatorio en las opciones de respuesta" Esto significa que para el alumno número 1, por ejemplo, la opción de respuesta D es la respuesta correcta, mientras que para el alumno 2, la opción de respuesta A es la correcta. El propósito de la aleatorización es hacer más difícil que se miren y hagan trampa. Esto también significa que, como profesor, no puedes referirte a las alternativas de respuesta A, B, C... etc. cuando utilices la aleatorización. Si quieres poder referirte a ciertas opciones de respuesta en la propia pregunta, no hagas clic en el "Orden aleatorio ...". Cuando termine, haga clic en guardar y añada una nueva pregunta.
Si sólo hay una opción de respuesta correcta en una pregunta de opción múltiple, obtendrá el punto que haya especificado si responde correctamente. Si hay dos o más opciones de respuesta correctas, se asignan puntos por cada respuesta correcta. Por ejemplo, si ha pulsado dos opciones de respuesta como "respuesta correcta" y ha dado 6 puntos en la pregunta, el alumno obtiene 3 puntos por cada respuesta correcta. Si hay tres opciones de respuesta correctas, el estudiante obtiene 2 puntos por cada respuesta correcta, etc.
3. Respuesta correcta
Para las preguntas de respuesta correcta, escriba su pregunta o afirmación en el campo de texto y luego introduzca la(s) respuesta(s) correcta(s) en el campo de texto inferior.
En el ejemplo del vídeo se pide la palabra "Litosfera". Como respuesta correcta se ha indicado "Litosfera" pero se pueden añadir más alternativas. Como se sabe, hay una distinción por la que puede ser beneficioso indicar "Litosfera" si se considera una respuesta aceptable por la que el alumno debe puntuar. A la derecha en la figura hay un ojo de color, que indica que el alumno sólo verá la palabra "Litosfera" como la respuesta correcta cuando le devuelvan su examen.
Si hace clic en el "ojo" de la palabra "Litosfera", esta alternativa de respuesta también aparecerá como la respuesta correcta para el estudiante. Si hace "clic" en el ojo, el estudiante no verá esto como la respuesta correcta.
La pregunta de respuesta correcta también tiene una función en el modo de corrección, lo que significa que puede añadir opciones de respuesta adicionales que el estudiante ha introducido y que usted cree que deberían dar puntos después (véase "Programar examen - crear evento de examen"). Estas nuevas opciones las añadirá cuando rectifique la cuestión. Después de añadir las opciones, haga clic en "rehacer esta cuestión" y todos los que han escrito esta nueva opción se han añadido para obtener puntos en la pregunta. El propósito de esta función es dar al profesor la oportunidad de añadir más respuestas en las que podría no haber pensado cuando se creó el test.
4. Glosario
El tipo de pregunta "Glosario" puede utilizarse, por ejemplo, para el vocabulario. En el introtexto del editor, por ejemplo, escriba "Traduzca las siguientes palabras del sueco al inglés". A continuación, introduzca las palabras o conceptos a traducir/explicar. En el ejemplo de la figura se ve la palabra sueca "Bicycle", que puede traducirse como "Bicicleta" o "Bicycle". Ambas opciones se han indicado aquí como respuestas correctas a la pregunta. Ambas opciones se mostrarán también como respuestas correctas porque el "ojo" junto con las respuestas correctas está marcado de color naranja.
Si lo desea, puede diferenciar entre mayúsculas y minúsculas haciendo clic en la casilla correspondiente. Esto puede ser relevante si, por ejemplo, se trata de nombres personales o si se trata del idioma alemán. Cuando haya creado su primer vocablo, añada otro haciendo clic en "Añadir palabra". También puede marcar la casilla pequeña (la cifra es 10 escrita en la figura) y escribir, por ejemplo, 5 o 10 y se añadirá automáticamente a tantas palabras como haya introducido. Cuando hayas terminado, guarda la pregunta y continúa con la siguiente.
5. Matemáticas
Dugga tiene soporte para escribir expresiones matemáticas en una pregunta. Esta función se obtiene haciendo clic en el tipo de pregunta "Matemáticas". Cuando hayas hecho clic en Matemáticas, verás un editor similar al que se utiliza para las preguntas de redacción, pero en el extremo derecho del editor verás un carácter de suma ∑. Al hacer clic en el carácter de suma, obtendrá un editor matemático especial (editor basado en LaTeX) que puede utilizar para escribir diferentes expresiones matemáticas. Vea, por ejemplo, la expresión matemática de la figura. Puedes moverte por este editor y colocarlo donde consideres oportuno.
Sus alumnos disponen de un editor idéntico en la vista de alumno y también pueden escribir fórmulas y expresiones matemáticas de la forma que deseen.
Cuando usted, como profesor, termina su pregunta, la guarda y sigue adelante.
6. Partido
En el tipo de pregunta Coincidir, escriba su pregunta en el editor estándar como lo hace en todos los tipos de pregunta. Los objetos que desea emparejar, los introduce o añade en los dos editores más pequeños que puede ver en la figura. Cada uno de estos pares de editores está vinculado entre sí, de modo que, como profesor, estos editores especifican los objetos que se corresponden.
Un ejemplo concreto que se muestra en la figura es que se introduce "H2O" en el editor de la izquierda y "Agua" en el de la derecha. Estos dos objetos están ahora vinculados entre sí y constituyen la correspondencia correcta. Es decir, si el alumno en la prueba hace clic en "H2O" y luego en "Agua", se traza una línea entre estas dos palabras y, puesto que usted como profesor ha indicado que estas parejas pertenecen, el alumno tendrá derecho a esta respuesta. Si el alumno coincide de otra manera que la mencionada, no se obtiene ninguna puntuación por esta coincidencia.
Puede añadir más pares para emparejar haciendo clic en el botón "Añadir palabra". Si quiere rellenar un número a la derecha de este botón, por ejemplo 5, se añaden cinco nuevas opciones de emparejamiento que usted rellena con pares/objetos que van juntos. Cuando haya terminado su pregunta de emparejamiento, haga clic en guardar y añada otra pregunta si lo desea.
Tenga en cuenta, en particular, que el tipo de pregunta de emparejamiento está diseñado de tal manera que siempre hay pares en la línea horizontal que pertenecen juntos y no pares verticales. Es usted, como profesor, quien define cuál es el par correcto introduciendo las palabras u objetos en los dos editores más pequeños, véase la figura.
7. Haga clic en el texto
En el tipo de pregunta "Texto de clic", se crea una pregunta, por ejemplo, omitiendo una palabra que se espera que el alumno elija entre varias opciones de respuesta que usted especifica en los editores más pequeños, véase la figura.
En la figura, el profesor ha introducido "Ana es la más rápida de la clase". Y luego la palabra "Ella". Después de la palabra "Ella" hace clic en el símbolo marcado en rosa entre las herramientas del editor. El sistema añade entonces un guión que representa la palabra que falta y que el alumno debe elegir entre las distintas opciones que usted, como profesor, añade.
Se añaden las diferentes opciones de respuesta y se especifica qué opción es la correcta marcando esa opción. En el ejemplo siguiente, la respuesta correcta es "correr" y cuando el alumno hace clic en esa opción (correr), se añade el texto a la frase y el alumno obtiene puntos por haber marcado la opción correcta.
Cuando termines tu pregunta, la guardas y sigues adelante.
8. Lugar correcto
En el tipo de pregunta "Right Place", utilice una imagen que añada al editor inferior y seleccione diferentes campos en los que se pueda hacer clic (por supuesto, puede seguir añadiendo imágenes al editor superior, pero éstas no son clicables).
La pregunta se crea, por ejemplo, escribiendo lo siguiente en el editor principal: "Introduzca en la imagen dónde se encuentran las diferentes partes del corazón". A continuación, sube una imagen del corazón que hayas guardado en una carpeta de tu ordenador. Cuando la imagen esté colocada, haz clic en "Añadir área", ver la figura. Para añadir el área que ajustas, arrastra el área seleccionada con el ratón haciendo clic y soltando.
Una vez que haya ajustado el área seleccionada, introduzca una palabra o texto corto como en el ejemplo "Vena cava". A continuación, añada áreas adicionales, ajústelas y añada palabras o textos cortos que estén relacionados con las áreas que ha seleccionado en la imagen. La tarea del alumno es hacer clic en el área y las palabras correctas. Cuando termine la pregunta "Lugar correcto", guarde y continúe con la siguiente pregunta.
9. Pedir
El tipo de pregunta "Orden" puede ser presentado vertical u horizontalmente para el estudiante dependiendo de si usted marca la casilla "Usar diseño vertical" o no. En este tipo de pregunta, introduzca el orden correcto rellenando dos o más palabras, números u otros objetos en los pequeños editores de texto, véase la figura. En el ejemplo de la figura, el profesor ha especificado el esquema correcto para cuatro números. La tarea del alumno es ordenar el discurso en el mismo orden para obtener puntos por la respuesta correcta. Si lo desea, puede añadir o eliminar opciones de respuesta.
Este tipo de pregunta también puede utilizarse, por ejemplo, para ordenar las palabras en el orden correcto o una serie de imágenes que describan el orden de un proceso determinado o algo similar. En el modo por defecto, no se explica la opción "Usar disposición vertical", lo que significa que el alumno ve las opciones presentadas horizontalmente. Los distintos objetos que el alumno debe ordenar se lanzan automáticamente en desorden del sistema para que el alumno pueda arrastrar y soltar los objetos hasta que terminen en el orden correcto.
10. Marca
"Marcar" es un tipo de pregunta que puede utilizarse para marcar partes de un texto, como palabras o números. Empiece por escribir una instrucción clara a los alumnos sobre lo que deben marcar en el texto que usted incluye. A menudo es ventajoso que haga una separación entre la instrucción y el texto, ya que ellos deben hacer las marcas añadiendo uno o dos saltos de línea con la tecla Enter de su ordenador.
En el ejemplo de la figura, el profesor ha dado la instrucción "Marca los verbos en las siguientes frases cortas:". A continuación aparecen tres frases cortas y el profesor ha marcado los tres verbos que el alumno debe marcar para acertar todos en la pregunta. La forma más fácil de trabajar con el tipo de pregunta es escribir o copiar un texto y luego marcar las palabras, números o similares que se deben marcar. Las marcas se hacen pulsando con el ratón sobre, por ejemplo, una palabra y entonces aparece la pequeña herramienta de selección que tiene una marca de verificación verde y una cruz roja. Después de seleccionar la palabra, haga clic en la marca de verificación verde y la palabra quedará marcada. Si quiere anular la selección de una palabra que ha seleccionado, vuelva a seleccionarla y haga clic en la cruz roja. Entonces la selección desaparece.
En una misma pregunta puede dar varias instrucciones y tener varias secciones de texto en las que deben marcarse palabras, números y similares. Por ejemplo, en el ejemplo siguiente puede continuar con más instrucciones y frases que usted añada y pedir a los alumnos que marquen sustantivos, adjetivos, adverbios, etc. Tenga en cuenta que es importante que dé instrucciones claras para que los alumnos no se confundan y no sepan qué deben marcar para poder dar una respuesta correcta. Tenga en cuenta también que es importante que informe a los alumnos de que deben marcar exactamente la palabra, el discurso, etc., que usted ha marcado; de lo contrario, no se podrá realizar la corrección automática. Por ejemplo, si un alumno ha marcado una palabra y un espacio, no se le otorgan puntos automáticamente, por lo que es necesario corregirlo manualmente para determinar si el alumno debe recibir una puntuación o no por la respuesta dada (el marcado).
11. Rellenar el hueco
El tipo de pregunta "Rellenar hueco" es muy similar al tipo de pregunta "Marcar". Se trabaja con el tipo de pregunta de la misma manera y se hacen las marcas haciendo clic con el ratón, por ejemplo, en una palabra, un símbolo o un número y entonces aparece la pequeña herramienta de selección que tiene una marca verde y una cruz roja. Después de seleccionar la palabra, haga clic en la marca verde y la palabra quedará resaltada.
Si quiere anular la selección de una palabra que ha seleccionado, vuelva a seleccionar esta palabra y haga clic en la cruz roja. Entonces la selección desaparece. La diferencia entre el tipo de pregunta "Rellenar hueco" y el tipo de pregunta "Marcar" es que en el tipo de consulta de texto de hueco, aparece otro editor que puede desplazar por la pantalla y colocar en el lugar que considere oportuno.
Cuando haya seleccionado una palabra, un número o algo parecido, esta palabra aparecerá en el editor separado, véase el cuadro con el borde superior grisáceo a la izquierda en la figura. Esto le facilita el seguimiento de todas las palabras que componen su pregunta de texto de la suerte.
Como se muestra en la figura, también puede añadir opciones que se pueden puntuar individualmente. Si desea eliminar una palabra u opción, haga clic en la papelera y la palabra se eliminará. Cuando termine su pregunta, haga clic en guardar y continúe con la siguiente pregunta.
Cuando se trabaja con el tipo "Rellenar hueco", a menudo puede ser bueno ayudar a los alumnos y darles pistas para que tengan una indicación de qué palabra o similar se espera que escriban en la línea vacía que la pregunta genera automáticamente. Un ejemplo de cómo se puede hacer esto es escribir la palabra buscada (la palabra de la suerte) en su forma básica. Puede ser así, por ejemplo "Ana es la más rápida de la clase. Ella _______ (corre) la más rápida. "En el ejemplo de la frase anterior, la palabra "correr" se ha añadido entre paréntesis directamente después de la palabra que los alumnos deben escribir. Esto evita que los alumnos utilicen sinónimos o alternativas incorrectas al rellenar las preguntas de relleno.
12. Menú de la brecha
El tipo de pregunta "Menú de huecos" funciona como "Rellenar huecos", con la diferencia de que ahora el alumno elige la palabra que falta de un menú con diferentes opciones, en lugar de escribirla él mismo. Vea las figuras.
Se trabaja con el tipo de pregunta de la misma manera, y se hacen marcas haciendo clic, por ejemplo, en una palabra, un símbolo o un número. Entonces aparece la pequeña herramienta de selección con una marca de verificación verde y una cruz roja. Después de marcar la palabra, haga clic en la marca de verificación verde y la palabra quedará seleccionada. Si quiere desmarcar una palabra marcada, vuelva a marcarla y haga clic en la cruz roja. Entonces la selección desaparece.
Al igual que en el tipo de pregunta Fill Gap, aparece un editor independiente que puedes desplazar por la pantalla y colocar en el lugar que consideres oportuno. Cuando hayas marcado una palabra, un número o algo parecido, esta palabra aparecerá en el editor separado. Allí puedes añadir las diferentes alternativas de respuesta, como en el ejemplo de la figura.
Si quieres eliminar una palabra o una alternativa, haces clic en la papelera. Cuando hayas terminado con tu pregunta del Menú Gap, haces clic en guardar y continúas con la siguiente pregunta.
13. Verdadero/Falso
En una pregunta de Verdadero/Falso, se introducen diferentes afirmaciones que son verdaderas o falsas. La tarea del alumno es marcar correctamente como verdadero o falso. Vea el ejemplo de la figura.
Por defecto, se utilizan letras para las declaraciones (A, B, C, D, etc.). También puede elegir números o números romanos si lo desea. También puede añadir más enunciados haciendo clic en el botón "Añadir más" o eliminar enunciados haciendo clic en la papelera (véase la derecha de la figura). Si lo desea, puede marcar "Aleatorizar el orden de las opciones". El objetivo de la aleatorización es dificultar que los alumnos se miren y hagan trampas.
14. GeoGebra
15. Asignación
Asignación
La asignación es similar a las preguntas de ensayo. La principal diferencia es que si haces clic en el tipo de pregunta "asignación" puedes activar el análisis de plagio al programar tu examen. Esto se hace haciendo clic en la pestaña "Servicios" en la interfaz donde se crea y programa un evento de examen.
Al utilizar el tipo de pregunta de tarea, todos los demás tipos de preguntas desaparecerán, ya que sólo es relevante ejecutar el análisis de plagio en el tipo de pregunta de tarea y no en otros tipos de preguntas.
Cómo se utiliza la tarea
Escriba su tarea/pregunta en el campo de texto y luego introduzca los puntos. Puede limitar la longitud máxima si lo desea. Para ello, especifique el número de palabras o caracteres que los alumnos pueden escribir. Utilizando la limitación de caracteres, puede ser bueno saber que una página A4 corresponde a unos 4500 caracteres. Si no da ninguna restricción, los alumnos pueden escribir todo lo que quieran.
En relación con el tipo de pregunta de la tarea, es posible elegir la corrección ortográfica, si se desea, en los idiomas sueco, inglés, alemán, francés, holandés y finlandés. La función de puntuación significa que el estudiante recibe apoyo con la ortografía en relación con, por ejemplo, un texto más largo que se está escribiendo.
En el editor donde se escribe la tarea/pregunta también se pueden añadir imágenes, sonidos y vídeos - se hace clic en los iconos de imágenes y vídeo/audio. El sonido se añade preferentemente como un archivo externo seleccionando "archivo" en el editor de froala que se utiliza para escribir las preguntas.
Por último, introduzca el número de puntos que cree que vale la tarea/pregunta. También es posible elegir una matriz de calificación en lugar de puntos con áreas y criterios de evaluación asociados. Cuando haya terminado su tarea/pregunta, haga clic en "Guardar y añadir una pregunta".