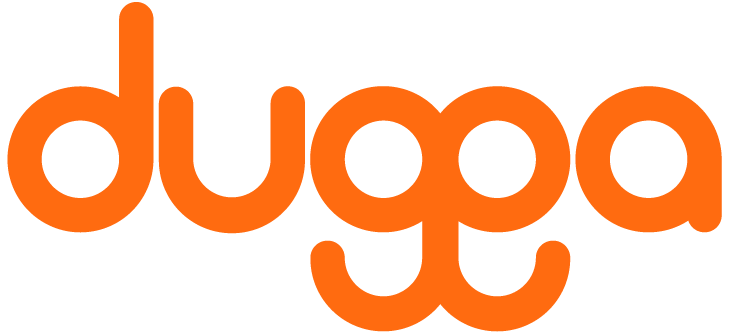dugga snabbstartguide:
Frågetyper
Dugga frågetyper
1. Uppsats
För essäfrågor skriver du frågan i textfältet och anger sedan poäng. Du kan begränsa den maximala längden om du vill. Det gör du genom att ange hur många ord eller tecken eleverna får skriva. Med hjälp av teckenbegränsning kan det vara bra att veta att en A4-sida motsvarar cirka 4 500 tecken. Om du inte ger någon begränsning kan eleverna skriva hur mycket som helst.
I samband med uppsatsfrågorna är det möjligt att välja rätt stavning, om så önskas, på språken svenska, engelska, tyska, franska, nederländska och finska. Interpunktionsfunktionen innebär att eleven får stöd med stavning i samband med att t.ex. en längre text skrivs.
I redigeringen där du skriver din fråga kan du också lägga till bilder, ljud och videor - se ikonerna för bild och video. Ljud läggs helst till som en extern fil genom att välja "fil" i froala-redigeraren som används för att skriva frågor.
Ange slutligen det antal poäng som du anser att frågan är värd. Det är också möjligt att i stället välja en utvärderingsmatris med tillhörande bedömningsområden och kriterier. När du är klar med din fråga klickar du på "Spara och lägg till en fråga".
2. MCQ
När det gäller flervalsfrågor skriver du in din fråga eller ditt påstående i textfältet och anger sedan de möjliga svarsalternativen. Du kan ange ett eller flera korrekta svarsalternativ.
I standardläget används bokstäver för svarsalternativen A, B, C, D osv. Du kan också välja siffror eller romerska siffror om du vill. Lägg till fler svarsalternativ genom att klicka på knappen "Add more" (lägg till fler) eller så kan du ta bort svarsalternativen genom att klicka på soptunnan som du ser längst till höger i figuren. Om du vill kan du klicka på alternativet "Slumpmässig ordning på svarsalternativen" Detta innebär att för elev nummer 1 är till exempel svarsalternativ D det rätta svaret, medan svarsalternativ A är rätt för elev 2. Syftet med slumpmässig ordning är att göra det svårare att titta på varandra och fuska. Detta innebär också att du som lärare inte kan hänvisa till svarsalternativen A, B, C ... etc. när du använder randomisering. Om du vill kunna hänvisa till vissa svarsalternativ i själva frågan ska du inte klicka på "Slumpmässig ordning ...". När du är klar klickar du på spara och lägger till en ny fråga.
Om det bara finns ett korrekt svarsalternativ i en flervalsfråga får du den poäng som du angett om du svarar rätt. Om det finns två eller flera korrekta svarsalternativ tilldelas poäng för varje korrekt svar. Om du till exempel har klickat på två svarsalternativ som "rätt svar" och du har gett 6 poäng på frågan får eleven 3 poäng för varje korrekt svar. Om det finns tre svarsalternativ som är rätt får eleven 2 poäng för varje rätt svar osv.
3. Rätt svar
För frågor med rätt svar skriver du din fråga eller ditt påstående i textfältet och anger sedan det rätta svaret eller de rätta svaren i textfältet nedan.
I exemplet i videon används ordet "Litosphere". Det korrekta svaret är "Litosfär", men fler alternativ kan läggas till. Som ni vet finns det en skillnad varför det kan vara fördelaktigt att ange "Litosfär" om det anses vara ett godtagbart svar som eleven bör få poäng för. Till höger i figuren finns ett färgat öga, vilket indikerar att eleven endast kommer att se ordet "Litosfär" som rätt svar när du får tillbaka hans prov.
Om du klickar på "ögat" för ordet "Litosfär" kommer detta svarsalternativ också att visas som rätt svar för eleven. Om du "klickar" på ögat kommer eleven inte att se detta som det rätta svaret.
Frågan om rätt svar har också en funktion i korrigeringsläget, vilket innebär att du kan lägga till ytterligare svarsalternativ som studenten har angett och som du tycker ska ge poäng i efterhand (se "Schemalägga tentamen - skapa tentamenshändelse"). Du lägger sedan till dessa nya alternativ när du rättar frågan. När du har lagt till alternativen klickar du på "gör om den här frågan" och alla som har skrivit det nya alternativet har lagts till för att få poäng på frågan. Syftet med denna funktion är att senare ge läraren en möjlighet att lägga till ytterligare svar som han eller hon kanske inte tänkte på när provet skapades.
4. Ordlista
Frågetypen "Ordlista" kan användas för t.ex. ordförråd. Skriv t.ex. "Översätt följande ord från svenska till engelska" i redaktörens introtext. Därefter skriver du in de ord eller begrepp som ska översättas/förklaras. I exemplet i figuren ser du det svenska ordet "Bicycle" som kan översättas till "Bike" eller "Bicycle". Båda alternativen har här angetts som korrekta svar på frågan. Båda alternativen kommer också att visas som korrekta svar eftersom "ögat" i samband med de korrekta svaren är markerat som orange.
Om du vill kan du göra skillnad mellan stora och små bokstäver genom att klicka i rutan för detta. Detta kan vara relevant om det till exempel gäller personnamn eller om det är tyska språket. När du har skapat din första vokabulär lägger du till ytterligare en genom att klicka på "Lägg till ord". Du kan också kryssa i den lilla rutan (siffran är 10 skriven i figuren) och skriva t.ex. 5 eller 10 så läggs det automatiskt till så många ord som du har skrivit in. När du är klar sparar du frågan och fortsätter med nästa fråga.
5. Matematik
Dugga har stöd för att skriva matematiska uttryck på en fråga. Du får den här funktionen genom att klicka på frågetypen "Matematik". När du har klickat på Matematik ser du en editor som liknar den som används för essäfrågor, men längst till höger i editorn ser du ett summa-tecken ∑. När du klickar på summatecknet får du en särskild matematisk editor (LaTeX-baserad editor) som du kan använda för att skriva olika matematiska uttryck. Se till exempel det matematiska uttrycket i figuren. Du kan flytta runt den här editorn och placera den där du finner det lämpligt.
Eleverna har en identisk editor i elevvyn och kan också skriva matematiska formler och uttryck på det sätt de vill.
När du som lärare är klar med din fråga sparar du den och går vidare.
6. Match
I frågetypen Match skriver du din fråga i standardredigeraren på samma sätt som du gör i alla frågetyper. De objekt som du vill matcha skriver du in eller lägger till i de två mindre redigerare som du kan se i figuren. Varje sådant par redaktörer är länkade till varandra så att du som lärare i dessa redaktörer anger vilka objekt som hör ihop.
Ett konkret exempel som visas i figuren är att du skriver in "H2O" i den vänstra editorn och "Water" i den högra editorn. Dessa två objekt är nu kopplade till varandra och utgör en korrekt matchning. Det vill säga, om eleven på provet klickar på "H2O" och sedan "Vatten" dras en linje mellan dessa två ord och eftersom du som lärare har angett att dessa par hör ihop kommer eleven att ha rätt till detta svar. Om eleven matchar på annat sätt än vad som just nämnts erhålls ingen poäng för denna matchning.
Du kan lägga till fler par genom att klicka på knappen "Lägg till ord". Om du vill fylla i en siffra till höger om denna knapp, till exempel 5, läggs fem nya matchningsalternativ till som du fyller i med par/objekt som hör ihop. När du är klar med din matchningsfråga klickar du på spara och lägger till en ny fråga om du vill.
Observera särskilt att typen matchningsfråga är utformad på ett sådant sätt att det alltid finns par på den horisontella linjen som hör ihop och inte vertikala par. Det är du som lärare som definierar vad som är det rätta paret genom att skriva in orden eller föremålen i de två mindre redaktörerna, se figuren.
7. Klicka på text
I frågetypen "Klicka på text" skapas en fråga genom att till exempel utelämna ett ord som eleven förväntas välja bland flera svarsalternativ som du anger i de mindre redigerarna, se figuren.
I figuren har läraren skrivit in "Anna är snabbast i klassen". Och sedan ordet "Hon". Efter ordet "Hon" klickar du på den rosa markerade symbolen bland verktygen i redigeringsverktyget. Systemet lägger då till ett streck som representerar det ord som saknas och som eleven ska välja bland de olika alternativ som du som lärare lägger till.
Du lägger till de olika svarsalternativen och anger vilket alternativ som är rätt genom att kryssa för det alternativet. I exemplet nedan är det korrekta svaret "springa" och när eleven klickar på det alternativet (springa) läggs texten till i meningen och eleven får poäng för att ha markerat det korrekta alternativet.
När du är klar med din fråga sparar du den och går vidare.
8. Rätt plats
I frågetypen "Rätt plats" använder du en bild som du lägger till i det nedre redigeringsfältet och väljer olika fält som kommer att vara klickbara (du kan naturligtvis fortfarande lägga till bilder i det övre redigeringsfältet, men de är inte klickbara).
Du skapar frågan genom att till exempel skriva följande i huvudredigeraren: "Skriv in i bilden var de olika delarna av hjärtat är placerade". Ladda sedan upp en bild av hjärtat som du har sparat i en mapp på din dator. När bilden är på plats klickar du på "Lägg till område", se figuren. För att lägga till det område du justerar drar du in det valda området med musen genom att klicka och släppa.
När du har justerat det valda området kan du ange ett ord eller en kort text, som i exemplet "Vena cava". Lägg sedan till ytterligare områden, justera dessa och lägg till ord eller korta texter som är kopplade till de områden du valt i bilden. Elevens uppgift är att klicka på rätt område och ord. När du är klar med din fråga om "rätt plats" sparar du och fortsätter med nästa fråga.
9. Beställ
Frågetypen "Order" kan presenteras vertikalt eller horisontellt för eleven beroende på om du kryssar i rutan "Använd vertikal layout" eller inte. I den här frågetypen anger eleven den korrekta ordningen genom att fylla i två eller flera ord, siffror eller andra objekt i de små textredigerarna, se figuren. I exemplet i figuren har den korrekta ordningen för fyra siffror angetts av läraren. Elevens uppgift är att ordna talet i samma ordning för att få poäng för rätt svar. Du kan lägga till eller ta bort svarsalternativ om du vill.
Denna frågetyp kan också användas för att ordna ord i rätt ordning eller ett antal bilder som beskriver ordningen i en viss process eller liknande. I standardläget förklaras inte "Använd vertikal layout", vilket innebär att eleven ser alternativen presenterade horisontellt. De olika objekt som eleven ska ordna kastas automatiskt i oordning av systemet så att eleven kan dra och släppa objekten tills de hamnar i rätt ordning.
10. Mark
"Markera" är en frågetyp som kan användas för att markera delar av en text, t.ex. ord eller siffror. Börja med att skriva en tydlig instruktion till eleverna om vad de ska markera i den text du tar med. Det är ofta fördelaktigt om du gör en separation mellan instruktionen och texten eftersom de ska göra markeringarna genom att lägga till ett eller två radbrytningar med Enter-tangenten på datorn.
I exemplet i figuren har läraren gett instruktionen "Markera verben i följande korta meningar:". Därefter följer tre korta meningar och läraren har markerat de tre verb som eleven ska markera för att alla ska få rätt på frågan. Det enklaste sättet att arbeta med frågetypen är att skriva in eller kopiera en text och sedan markera de ord, siffror eller liknande som ska markeras. Du gör markeringarna genom att klicka med musen på t.ex. ett ord och då dyker det lilla markeringsverktyget upp som har ett grönt kryss och ett rött kors. När du har markerat ordet klickar du på det gröna krysset och ordet markeras. Om du vill avmarkera ett ord som du har markerat markerar du ordet igen och klickar på det röda krysset. Då försvinner markeringen.
I en och samma fråga kan du ge flera instruktioner och ha flera textavsnitt där ord, siffror och liknande ska markeras. I exemplet nedan kan du till exempel fortsätta med ytterligare instruktioner och meningar som du lägger till och ber eleverna markera substantiv, adjektiv, adverbier osv. Observera att det är viktigt att du ger tydliga instruktioner så att eleverna inte blir förvirrade och därmed inte vet vad de ska markera för att kunna ge ett korrekt svar. Observera också att det är viktigt att du informerar eleverna om att de ska markera exakt det ord, tal etc. som du har markerat, annars kan den automatiska korrigeringen inte utföras. Om en elev till exempel har markerat ett ord och ett mellanslag ges inga poäng automatiskt, då måste du korrigera det manuellt för att avgöra om eleven ska få poäng eller inte för det givna svaret (markeringen).
11. Fyll i luckan
Frågetypen "Fyll luckan" är mycket lik frågetypen "Markera". Du arbetar med frågetypen på samma sätt och gör markeringar genom att klicka med musen på t.ex. ett ord, en symbol eller en siffra och sedan dyker det lilla urvalsverktyget upp med ett grönt kryss och ett rött kryss. När du har markerat ordet klickar du på det gröna krysset och ordet markeras.
Om du vill avmarkera ett ord som du har markerat markerar du ordet igen och klickar på det röda krysset. Då försvinner markeringen. Skillnaden mellan frågetypen "Fyll luckan" och frågetypen "Markera" är att i frågetypen "Lucktext" dyker det upp en annan redigerare som du kan flytta runt på skärmen och placera på en plats som du tycker är lämplig.
När du har valt ett ord, nummer eller liknande visas ordet i den separata redigeringsrutan, se rutan med grå överkant till vänster i figuren. Detta gör det lättare för dig att hålla reda på alla de ord som din lyckotextfråga består av.
Som visas i figuren kan du också lägga till alternativ som kan poängsättas individuellt. Om du vill ta bort ett ord eller alternativ klickar du på soptunnan så att ordet raderas. När du är klar med din fråga klickar du på spara och fortsätter med nästa fråga.
När du arbetar med typen "Fyll i luckan" kan det ofta vara bra att hjälpa eleverna och ge dem ledtrådar så att de får en indikation på vilket ord eller liknande de förväntas skriva på den tomma rad som frågan automatiskt genererar. Ett exempel på hur detta kan göras är att skriva det sökta ordet (turordet) i sin grundform. Det kan till exempel se ut så här. "Anna är snabbast i klassen. Hon _______ (springa) snabbast. "I exemplet i föregående mening har ordet "springa" lagts till inom parentes direkt efter det ord som eleverna förväntas skriva. På så sätt undviker man att eleverna använder felaktiga synonymer eller alternativ när de fyller i Fill Gap-frågorna.
12. Gap-menyn
Frågetypen "Gap Menu" fungerar som "Fill Gap", med skillnaden att eleven nu väljer det saknade ordet från en meny med olika alternativ, i stället för att skriva det själv. Se figurerna.
Du arbetar med frågetypen på samma sätt och gör markeringar genom att klicka på t.ex. ett ord, en symbol eller en siffra. Då dyker det lilla urvalsverktyget upp med ett grönt kryss och ett rött kors. När du har markerat ordet klickar du på det gröna krysset och ordet är markerat. Om du vill avmarkera ett markerat ord markerar du det igen och klickar på det röda krysset. Då försvinner markeringen.
Precis som i frågastypen Fill Gap visas en separat redigerare som du kan flytta runt på skärmen och placera någonstans där du tycker det är lämpligt. När du har markerat ett ord, en siffra eller liknande kommer detta ord att visas i den separata redigeraren. Där kan du lägga till de olika svarsalternativen, som i exemplet i figuren.
Om du vill radera ett ord eller ett alternativ klickar du på papperskorgen. När du är klar med din Gap Menu-fråga klickar du på spara och fortsätter med nästa fråga.
13. Sant/Falskt
I en fråga om sant/fel anges olika påståenden som antingen är sanna eller falska. Elevens uppgift är att korrekt markera det som sant eller falskt. Se exemplet i figuren.
Som standard används bokstäver för uttalandena (A, B, C, D osv.). Du kan också välja siffror eller romerska siffror om du vill. Du kan också lägga till fler påståenden genom att klicka på knappen "Add more" eller ta bort påståenden genom att klicka på papperskorgen (se till höger i figuren). Om du vill kan du kryssa i "Slumpmässig ordning av alternativen". Syftet med att slumpa är att göra det svårare för eleverna att titta på varandra och fuska.
14. GeoGebra
15. Uppdrag
Uppgift
Uppgiften liknar uppsatsfrågorna. Den största skillnaden är att om du klickar på frågetypen "uppgift" kan du aktivera plagiatanalysen när du planerar din tentamen. Detta gör du genom att klicka på fliken "Services" i gränssnittet där du skapar och schemalägger ett tentamenstillfälle.
Genom att använda frågetypen uppgift försvinner alla andra frågetyper eftersom det bara är relevant att köra plagiatanalysen på frågetypen uppgift och inga andra frågetyper.
Hur du använder uppgiften
Skriv din uppgift/fråga i textfältet och ange sedan poäng. Du kan begränsa den maximala längden om du vill. Det gör du genom att ange hur många ord eller tecken eleverna får skriva. Med hjälp av teckenbegränsning kan det vara bra att veta att en A4-sida motsvarar cirka 4500 tecken. Om du inte ger någon begränsning kan eleverna skriva hur mycket som helst.
I samband med uppgiftsfrågetypen är det möjligt att välja stavningskontroll, om så önskas, på språken svenska, engelska, tyska, franska, nederländska och finska. Interpunktionsfunktionen innebär att eleven får stöd med stavning i samband med att exempelvis en längre text skrivs.
I redigeringsverktyget där du skriver din uppgift/fråga kan du också lägga till bilder, ljud och videoklipp - du klickar på ikonerna för bilder och video/ljud. Ljud läggs helst till som en extern fil genom att välja "file" i froala-redigeraren som används för att skriva frågor.
Ange slutligen det antal poäng som du anser att uppgiften/frågan är värd. Det är också möjligt att välja en betygsmatris i stället för poäng med tillhörande bedömningsområden och kriterier. När du är klar med din uppgift/fråga klickar du på "Spara och lägg till en fråga".