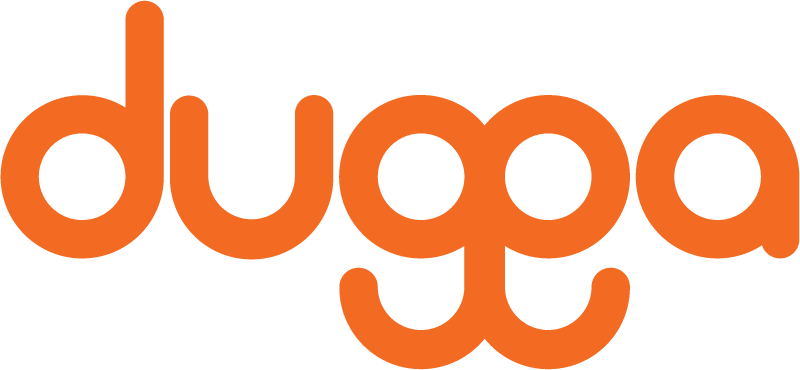panduan mulai cepat dugga:
tipe pertanyaan
Jenis pertanyaan Dugga
1. Esai
Pada pertanyaan esai, tulis pertanyaan di bidang teks dan kemudian masukkan poin. Anda dapat membatasi panjang maksimum jika Anda mau. Anda melakukan ini dengan menentukan jumlah kata atau karakter yang dapat ditulis siswa. Dengan menggunakan batasan karakter, ada baiknya mengetahui bahwa halaman A4 sesuai dengan sekitar 4500 karakter. Jika Anda tidak memberikan batasan apa pun, siswa dapat menulis sebanyak yang mereka inginkan.
Sehubungan dengan jenis pertanyaan esai, adalah mungkin untuk memilih ejaan yang benar, jika diinginkan, dalam bahasa Swedia, Inggris, Jerman, Prancis, Belanda dan Finlandia. Fungsi tanda baca berarti bahwa siswa menerima dukungan dengan ejaan sehubungan dengan, misalnya, teks yang lebih panjang yang sedang ditulis.
Di editor tempat Anda menulis pertanyaan, Anda juga dapat menambahkan gambar, suara, dan video – lihat ikon untuk gambar dan video. Suara lebih disukai ditambahkan sebagai file eksternal dengan memilih "file" di froala-editor yang digunakan untuk menulis pertanyaan.
Terakhir, masukkan jumlah poin yang menurut Anda layak untuk pertanyaan itu. Dimungkinkan juga untuk memilih matriks evaluasi sebagai gantinya dengan area dan kriteria penilaian terkait. Setelah menyelesaikan pertanyaan, klik "Simpan dan tambahkan pertanyaan".
2. MCQ
Dalam kasus pertanyaan pilihan ganda, masukkan pertanyaan atau pernyataan Anda di bidang teks dan kemudian tentukan opsi jawaban yang mungkin. Anda dapat menentukan satu atau beberapa opsi jawaban yang benar.
Dalam mode default, huruf untuk opsi jawaban A, B, C, D dll. digunakan. Anda juga dapat memilih angka atau angka Romawi jika Anda mau. Tambahkan lebih banyak opsi jawaban dengan mengklik tombol "Tambahkan lebih banyak" atau Anda dapat menghapus opsi jawaban dengan mengklik tempat sampah yang Anda lihat di paling kanan gambar. Jika mau, klik opsi "Random order on the answer options" Ini berarti untuk siswa nomor 1, misalnya, opsi jawaban D adalah jawaban yang benar, sedangkan untuk siswa 2, opsi jawaban A sudah benar. Tujuan pengacakan adalah untuk membuat lebih sulit untuk saling memandang dan menipu. Ini juga berarti bahwa sebagai seorang guru Anda tidak dapat merujuk pada alternatif jawaban A, B, C ... dll. saat menggunakan pengacakan. Jika Anda ingin dapat merujuk ke opsi jawaban tertentu dalam pertanyaan itu sendiri, jangan klik pada "Urutan acak ...". Setelah selesai, klik simpan dan tambahkan pertanyaan baru.
Jika hanya ada satu opsi jawaban yang benar pada pertanyaan pilihan ganda, Anda mendapatkan poin yang Anda tentukan jika Anda menjawab dengan benar. Jika ada dua atau lebih opsi jawaban yang benar, poin dialokasikan untuk setiap jawaban yang benar. Misalnya, jika Anda mengklik dua opsi jawaban seperti "jawaban benar" dan Anda telah memberikan 6 poin pada pertanyaan, siswa mendapat 3 poin untuk setiap jawaban yang benar. Jika ada tiga pilihan jawaban yang benar, siswa mendapat 2 poin untuk setiap jawaban yang benar dll.
3. Jawaban yang benar
Untuk pertanyaan jawaban yang benar, ketik pertanyaan atau pernyataan Anda di bidang teks dan kemudian masukkan jawaban yang benar di bidang teks di bawah ini.
Contoh dalam video panggilan untuk kata "Litosphere". Karena jawaban yang benar telah dinyatakan "Litosfer" tetapi lebih banyak alternatif dapat ditambahkan. Seperti yang Anda ketahui, ada perbedaan mengapa mungkin bermanfaat untuk menyatakan "bola Litos" jika dianggap sebagai jawaban yang dapat diterima bahwa siswa harus mencetak untuk. Di sebelah kanan pada gambar adalah mata berwarna, yang menunjukkan bahwa siswa hanya akan melihat kata "Litosfer" sebagai jawaban yang tepat ketika Anda mendapatkan kembali tesnya.
Jika Anda mengklik "mata" untuk kata "Litosfer", alternatif jawaban ini juga akan muncul sebagai jawaban yang benar untuk siswa. Jika Anda "mengklik" mata, siswa tidak akan melihat ini sebagai jawaban yang benar.
Pertanyaan jawaban yang benar juga memiliki fungsi dalam mode koreksi, yang berarti Anda dapat menambahkan opsi jawaban tambahan yang telah dimasukkan siswa dan yang menurut Anda harus memberikan poin setelahnya (lihat "Jadwal ujian - buat acara ujian"). Anda kemudian menambahkan opsi baru ini saat Anda memperbaiki masalah. Setelah Anda menambahkan opsi, klik "ulangi masalah ini" dan semua orang yang telah menulis opsi baru ini telah ditambahkan untuk mendapatkan poin pada pertanyaan. Tujuan dari fungsi ini adalah untuk kemudian memberi guru kesempatan untuk menambahkan jawaban lebih lanjut yang mungkin tidak mereka pikirkan ketika tes dibuat.
4. Glosarium
Jenis pertanyaan "Glosarium" dapat digunakan misalnya untuk kosakata. Dalam introteks editor, misalnya, tulis "Terjemahkan kata-kata berikut dari bahasa Swedia ke bahasa Inggris". Kemudian Anda memasukkan kata-kata atau konsep yang akan diterjemahkan / dijelaskan. Dalam contoh pada gambar Anda melihat kata Swedia "Sepeda" yang dapat diterjemahkan menjadi "Sepeda" atau "Sepeda". Kedua opsi telah dinyatakan di sini sebagai jawaban yang benar untuk pertanyaan tersebut. Kedua opsi juga akan ditampilkan sebagai jawaban yang benar karena "mata" dalam hubungannya dengan jawaban yang benar ditandai sebagai oranye.
Jika mau, Anda dapat membuat perbedaan antara huruf kapital dan huruf kecil dengan mengklik kotak untuk ini. Ini mungkin relevan jika, misalnya, itu berlaku untuk nama pribadi atau jika itu adalah bahasa Jerman. Ketika Anda telah membuat vocable pertama Anda, tambahkan satu lagi dengan mengklik "Tambahkan kata". Anda juga dapat mencentang kotak kecil (gambarnya adalah 10 tertulis pada gambar) dan menulis misalnya 5 atau 10 dan secara otomatis akan ditambahkan ke kata sebanyak yang telah Anda masukkan. Setelah selesai, simpan pertanyaan dan lanjutkan dengan yang berikutnya.
5. Matematika
Dugga memiliki dukungan untuk menulis ekspresi matematika pada sebuah pertanyaan. Anda mendapatkan fungsi ini dengan mengklik jenis pertanyaan "Matematika". Ketika Anda telah mengklik Matematika, Anda akan melihat editor yang mirip dengan yang digunakan untuk pertanyaan esai, tetapi di paling kanan editor Anda akan melihat karakter jumlah ∑. Ketika Anda mengklik jumlah karakter, Anda mendapatkan editor matematika khusus (editor berbasis LaTeX) yang dapat Anda gunakan untuk menulis ekspresi matematika yang berbeda. Lihat, misalnya, ekspresi matematika pada gambar. Anda dapat bergerak di sekitar editor ini dan menempatkannya di tempat yang sesuai.
Siswa Anda memiliki editor yang identik dalam pandangan siswa dan juga dapat menulis rumus dan ekspresi matematika dengan cara yang mereka inginkan.
Ketika Anda sebagai guru menyelesaikan pertanyaan Anda, Anda menyimpannya dan melanjutkan.
6. Pertandingan
Dalam jenis pertanyaan Cocokkan, ketik pertanyaan Anda di editor standar seperti yang Anda lakukan di semua jenis pertanyaan. Objek yang ingin Anda cocokkan, Anda masukkan atau tambahkan ke dua editor yang lebih kecil yang dapat Anda lihat pada gambar. Setiap pasangan editor tersebut terhubung satu sama lain sehingga, sebagai seorang guru, editor ini menentukan objek yang menjadi milik bersama.
Contoh konkret yang ditunjukkan pada gambar adalah Anda memasukkan "H2O" di editor kiri dan "Air" di editor kanan. Kedua objek ini sekarang terhubung satu sama lain dan merupakan pasangan yang benar. Artinya, jika siswa pada tes mengklik "H2O" dan kemudian "Air" maka garis ditarik di antara dua kata ini dan karena Anda sebagai guru telah menunjukkan bahwa pasangan ini termasuk, siswa akan berhak atas jawaban ini. Jika siswa cocok dengan yang baru saja disebutkan, tidak ada skor yang diperoleh untuk pertandingan ini.
Anda dapat menambahkan lebih banyak pasangan agar sesuai dengan mengklik tombol "Tambahkan kata". Jika Anda ingin mengisi angka di sebelah kanan tombol ini, misalnya 5, maka lima opsi pencocokan baru ditambahkan yang Anda isi dengan pasangan / objek yang menjadi milik bersama. Setelah Anda menyelesaikan pertanyaan yang cocok, klik simpan dan tambahkan pertanyaan lain jika Anda mau.
Perhatikan, khususnya, bahwa jenis pertanyaan yang cocok dirancang sedemikian rupa sehingga selalu ada pasangan di garis horizontal yang menjadi milik bersama dan bukan pasangan vertikal. Anda sebagai gurulah yang mendefinisikan apa pasangan yang tepat dengan memasukkan kata-kata atau objek dalam dua editor yang lebih kecil, lihat gambarnya.
7. Klik teks
Dalam jenis pertanyaan "Klik Teks", pertanyaan dibuat oleh, misalnya, menghilangkan kata yang diharapkan dipilih siswa dari beberapa opsi jawaban yang Anda tentukan di editor yang lebih kecil, lihat gambarnya.
Dalam gambar, guru telah memasuki "Anna adalah yang tercepat di kelas." Dan kemudian kata "Dia". Setelah kata "Dia" Anda mengklik simbol bertanda merah muda di antara alat-alat di editor. Sistem kemudian menambahkan tanda hubung yang mewakili kata yang hilang yang harus dipilih siswa dari berbagai opsi yang Anda tambahkan sebagai guru.
Anda menambahkan opsi jawaban yang berbeda dan menentukan opsi mana yang benar dengan mencentang opsi itu. Pada contoh di bawah ini, jawaban yang benar adalah "berjalan" dan ketika siswa mengklik opsi itu (berjalan), ia menambahkan teks ke kalimat dan siswa mendapat poin karena telah menandai opsi yang benar.
Ketika Anda menyelesaikan pertanyaan Anda, Anda menyimpannya dan melanjutkan.
8. Tempat yang Tepat
Dalam jenis pertanyaan "Tempat yang Tepat", gunakan gambar yang Anda tambahkan ke editor bawah dan pilih berbagai bidang yang akan dapat diklik (Anda tentu saja masih dapat menambahkan gambar ke editor atas tetapi ini tidak dapat diklik).
Anda membuat pertanyaan dengan, misalnya, menulis yang berikut di editor utama "Masukkan dalam gambar di mana berbagai bagian hati ditempatkan". Kemudian unggah gambar hati yang telah Anda simpan di folder di komputer Anda. Saat gambar berada di tempat, klik "Tambahkan area", lihat gambarnya. Untuk menambahkan area yang Anda sesuaikan, seret di area yang dipilih dengan mouse dengan mengklik dan menjatuhkan.
Setelah Anda menyesuaikan area yang Anda pilih, masukkan kata atau teks pendek seperti pada contoh "Vena cava". Kemudian tambahkan area tambahan, sesuaikan ini dan tambahkan kata-kata atau teks pendek yang ditautkan ke area yang Anda pilih dalam gambar. Tugas siswa adalah mengklik area dan kata-kata yang benar. Ketika Anda menyelesaikan pertanyaan "Tempat yang Tepat", Anda menyimpan dan melanjutkan dengan pertanyaan berikutnya.
9. Pesanan
Jenis pertanyaan "Order" dapat disajikan secara vertikal atau horizontal untuk siswa tergantung pada apakah Anda mencentang kotak "Gunakan tata letak vertikal" atau tidak. Dalam jenis pertanyaan ini, masukkan urutan yang benar dengan mengisi dua atau lebih kata, angka atau objek lain di editor teks kecil, lihat gambar. Dalam contoh pada gambar, skema yang benar untuk empat angka telah ditentukan oleh guru. Tugas murid adalah mengatur pidato dalam urutan yang sama untuk mendapatkan poin untuk jawaban yang benar. Anda dapat menambahkan atau menghapus opsi jawaban jika Anda mau.
Jenis pertanyaan ini juga dapat digunakan, misalnya, untuk mengatur kata-kata dalam urutan yang benar atau sejumlah gambar yang menggambarkan urutan proses tertentu atau sejenisnya. Dalam mode default, "Gunakan tata letak vertikal" tidak dijelaskan, yang berarti bahwa siswa melihat opsi yang disajikan secara horizontal. Berbagai objek yang harus diatur siswa dilemparkan secara otomatis dalam gangguan sistem sehingga siswa dapat menyeret dan menjatuhkan objek sampai mereka berakhir dalam urutan yang benar.
10. Tandai
"Tandai" adalah jenis pertanyaan yang dapat digunakan untuk menandai bagian teks, seperti kata atau angka. Mulailah dengan menulis instruksi yang jelas kepada siswa tentang apa yang harus mereka tandai dalam teks yang Anda sertakan. Seringkali menguntungkan jika Anda membuat pemisahan antara instruksi dan teks karena mereka harus membuat tanda dengan menambahkan satu atau dua jeda baris dengan tombol Enter di komputer Anda.
Dalam contoh pada gambar, guru telah memberikan instruksi "Tandai kata kerja dalam kalimat pendek berikut:". Kemudian tiga kalimat pendek mengikuti dan guru telah menandai tiga kata kerja yang harus ditandai siswa untuk mendapatkan semua orang yang benar pada pertanyaan. Cara termudah untuk bekerja dengan jenis pertanyaan adalah dengan mengetikkan atau menyalin teks dan kemudian menandai kata-kata, angka atau sejenisnya yang akan ditandai. Anda membuat tanda dengan mengklik dengan mouse pada, misalnya, kata dan kemudian alat seleksi kecil muncul yang memiliki tanda centang hijau dan salib merah. Setelah memilih kata, klik tanda centang hijau dan kata akan disorot. Jika Anda ingin membatalkan pilihan kata yang telah Anda pilih, pilih kata ini lagi dan klik palang merah. Kemudian seleksi menghilang.
Dalam satu dan pertanyaan yang sama Anda dapat memberikan beberapa instruksi dan memiliki beberapa bagian teks di mana kata-kata, angka dan sejenisnya harus ditandai. Misalnya, dalam contoh di bawah ini Anda dapat melanjutkan dengan instruksi dan kalimat lebih lanjut yang Anda tambahkan dan meminta siswa untuk menandai kata benda, kata sifat, kata keterangan, dll. Perhatikan bahwa penting bagi Anda untuk memberikan instruksi yang jelas sehingga siswa tidak bingung dan dengan demikian tidak tahu apa yang harus mereka tandai untuk dapat memberikan jawaban yang benar. Perhatikan juga bahwa penting bagi Anda untuk memberi tahu siswa bahwa mereka harus menandai dengan tepat kata, ucapan, dll. yang telah Anda tandai sebaliknya, koreksi otomatis tidak dapat dilakukan. Misalnya, jika seorang siswa telah menandai kata dan spasi, tidak ada poin yang diberikan secara otomatis, maka Anda perlu memperbaikinya secara manual untuk menentukan apakah siswa harus menerima skor atau tidak untuk jawaban yang diberikan (tanda).
11. Isi Celah
Jenis pertanyaan "Fill Gap" sangat mirip dengan jenis pertanyaan "Mark". Anda bekerja dengan jenis pertanyaan dengan cara yang sama dan membuat tanda dengan mengklik dengan mouse misalnya kata, simbol atau angka dan kemudian alat seleksi kecil muncul yang memiliki centang hijau dan salib merah. Setelah memilih kata, klik tanda centang hijau dan kata akan disorot.
Jika Anda ingin membatalkan pilihan kata yang telah Anda pilih, pilih kata ini lagi dan klik palang merah. Kemudian seleksi menghilang. Perbedaan antara "Fill Gap" dan jenis pertanyaan "Mark" adalah bahwa dalam jenis kueri teks slot, editor lain muncul bahwa Anda dapat bergerak di layar dan menempatkan di tempat yang menurut Anda sesuai.
Ketika Anda telah memilih kata, angka atau sejenisnya, kata ini akan muncul di editor terpisah, lihat kotak dengan tepi atas keabu-abuan di sebelah kiri pada gambar. Ini memudahkan Anda untuk melacak semua kata yang terdiri dari pertanyaan teks keberuntungan Anda.
Seperti yang ditunjukkan pada gambar, Anda juga dapat menambahkan opsi yang dapat dinilai secara individual. Jika Anda ingin menghapus kata atau opsi, klik tempat sampah dan kata tersebut akan dihapus. Saat Anda menyelesaikan pertanyaan Anda, klik simpan dan lanjutkan dengan pertanyaan berikutnya.
Ketika bekerja dengan jenis "Fill Gap", seringkali baik untuk membantu siswa dan memberi mereka petunjuk sehingga mereka mendapatkan indikasi kata atau serupa apa yang diharapkan mereka tulis pada baris kosong yang dihasilkan oleh pertanyaan secara otomatis. Contoh bagaimana hal ini dapat dilakukan adalah menulis kata yang dicari (kata keberuntungan) dalam bentuk dasarnya. Ini bisa terlihat seperti ini, misalnya. "Anna adalah yang tercepat di kelasnya. Dia _______ (lari) tercepat. "Dalam contoh dalam kalimat sebelumnya, kata "lari" telah ditambahkan dalam tanda kurung langsung setelah kata yang diharapkan ditulis oleh siswa. Ini menghindari siswa menggunakan sinonim atau alternatif yang salah saat mengisi pertanyaan Fill Gap.
12. Menu Gap
Jenis pertanyaan "Gap Menu" bekerja seperti "Fill Gap", dengan perbedaan siswa sekarang memilih kata yang hilang dari menu dengan opsi yang berbeda, daripada menulisnya sendiri. Lihat angka-angkanya.
Anda bekerja dengan jenis pertanyaan dengan cara yang sama, dan membuat tanda dengan mengklik misalnya kata, simbol atau angka. Kemudian alat seleksi kecil muncul dengan tanda centang hijau dan salib merah. Setelah menandai kata Anda mengklik tanda centang hijau dan kata dipilih. Jika Anda ingin menghapus tanda kata yang ditandai, Anda menandainya lagi dan mengklik palang merah. Kemudian seleksi menghilang.
Sama seperti jenis pertanyaan Fill Gap, editor terpisah muncul di mana Anda dapat bergerak di layar Anda dan menempatkan di suatu tempat yang Menurut Anda sesuai. Saat Anda menandai kata, angka, atau sejenisnya, kata ini akan muncul di editor terpisah. Di sana Anda dapat menambahkan alternatif jawaban yang berbeda, contoh pada gambar.
Jika Anda ingin menghapus kata atau alternatif, Anda mengklik tempat sampah. Setelah selesai dengan pertanyaan Gap Menu, Anda mengklik simpan dan lanjutkan dengan pertanyaan berikutnya.
13. Benar/Salah
Dalam pertanyaan Benar /Salah, Anda memasukkan pernyataan berbeda yang benar atau salah. Tugas siswa adalah menandainya dengan benar sebagai benar atau salah. Lihat contoh pada gambar.
Secara default, huruf digunakan untuk pernyataan (A, B, C, D dll.). Anda juga dapat memilih angka atau angka romawi jika Anda suka. Anda juga dapat menambahkan lebih banyak pernyataan dengan mengklik tombol "Tambahkan lebih banyak" atau hapus pernyataan dengan mengklik tempat sampah (lihat sebelah kanan gambar). Jika Anda suka, Anda mencentang "Acak urutan opsi". Tujuan pengacakan adalah untuk mempersulit siswa untuk saling memandang dan menipu.
14. GeoGebra
15. Penugasan
Tugas
Tugas mirip dengan pertanyaan Essay. Perbedaan utama adalah bahwa jika Anda mengklik jenis pertanyaan "tugas" maka Anda dapat mengaktifkan analisis plagiarisme saat menjadwalkan ujian Anda. Anda melakukan ini dengan mengklik tab "Layanan" di antarmuka tempat Anda membuat dan menjadwalkan acara ujian.
Dengan menggunakan jenis pertanyaan tugas semua jenis pertanyaan lainnya akan hilang karena hanya relevan untuk menjalankan analisis plagiarisme pada jenis pertanyaan tugas dan tidak ada jenis pertanyaan lainnya.
Cara Anda menggunakan tugas
Tulis tugas/pertanyaan Anda di bidang teks lalu masukkan poin. Anda dapat membatasi panjang maksimum jika Anda mau. Anda melakukan ini dengan menentukan jumlah kata atau karakter yang dapat ditulis siswa. Dengan menggunakan batasan karakter, ada baiknya mengetahui bahwa halaman A4 sesuai dengan sekitar 4500 karakter. Jika Anda tidak memberikan batasan apa pun, siswa dapat menulis sebanyak yang mereka inginkan.
Sehubungan dengan jenis pertanyaan tugas, dimungkinkan untuk memilih pemeriksaan ejaan, jika diinginkan, dalam bahasa Swedia, Inggris, Jerman, Prancis, Belanda, dan Finlandia. Fungsi tanda baca berarti bahwa siswa menerima dukungan dengan ejaan sehubungan dengan, misalnya, teks yang lebih panjang yang sedang ditulis.
Di editor tempat Anda menulis tugas / pertanyaan Anda, Anda juga dapat menambahkan gambar, suara, dan video - Anda mengklik ikon untuk gambar dan video / audio. Suara lebih disukai ditambahkan sebagai file eksternal dengan memilih "file" di froala-editor yang digunakan untuk menulis pertanyaan.
Terakhir, masukkan jumlah poin yang menurut Anda layak untuk tugas / pertanyaan. Dimungkinkan juga untuk memilih matriks penilaian alih-alih poin dengan area penilaian dan kriteria terkait. Setelah Anda menyelesaikan tugas/pertanyaan, klik "Simpan dan tambahkan pertanyaan".